사진 인쇄하기
-
인쇄하려는 이미지가 화면 왼쪽 아래에 있는 축소판 그림 영역에 표시되었는지 확인합니다.
 참고
참고- 확인란이 선택된 이미지가 인쇄됩니다. 인쇄하지 않으려는 이미지는 확인란의 선택을 취소하십시오.
- 끌어서 인쇄 순서를 변경할 수 있습니다.
- 정렬 기준(Sort By) 메뉴에서 순서를 선택하여 인쇄 순서를 변경할 수도 있습니다.
-
사용할 프린터 및 용지에 따라 인쇄 설정(Print Settings)에서 용지 종류(Media Type), 용지 공급(Paper Source), 인쇄 품질(Print Quality) 등을 설정합니다.
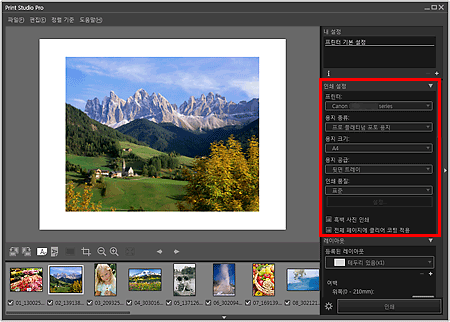
 중요
중요- 용지 종류(Media Type)로 파인아트를 선택한 경우, 용지의 위쪽과 아래쪽에 자동으로 30mm(1.18in) 또는 35mm(1.38in)의 여백이 생깁니다. 인쇄하기 전에 인쇄 미리 보기에 표시되는 이미지로 인쇄 영역을 확인할 것을 권장합니다.
- 용지 종류(Media Type)로 보통 용지(Plain Paper)를 선택한 경우, 인쇄 결과가 희미해질 수 있습니다. 이런 경우에는 용지 종류(Media Type)를 변경하여 인쇄하십시오.
 참고
참고- 선택한 프린터에 따라 표시되는 용지 크기와 용지 종류가 달라집니다.
- 지원되는 타사 용지 종류에 대한 내용은 "아트지 인쇄 가이드"를 참조하십시오. "아트지 인쇄 가이드"는 Canon 웹 사이트에서 다운로드할 수 있습니다.
- 선택한 프린터와 용지 종류에 따라 사용 가능한 용지 공급과 인쇄 품질이 달라집니다.
- HDR(High Dynamic Range)(전체 16비트 워크플로) 이미지를 인쇄하려면 프린터(Printer)에서 XPS 프린터 드라이버(Canon XXX series XPS)를 선택하십시오. ("XXX"는 모델 이름입니다.)
XPS 프린터 드라이버에 대한 내용은 온라인 설명서를 참조하십시오. - 설정 영역(인쇄 설정(Print Settings))에 대한 자세한 내용은 "설정 영역(인쇄 설정)"을 참조하십시오.
-
레이아웃(Layout)에서 사용하려는 레이아웃을 선택합니다.
 참고
참고- 선택한 프린터, 용지 크기 및 용지 종류에 따라 표시되는 레이아웃이 달라집니다.
-
레이아웃(Layout)에서 테두리 있는 레이아웃을 선택한 경우, 여백 너비와 이미지 크기를 조절할 수 있습니다.
- 설정 영역(레이아웃(Layout))에 대한 자세한 내용은 "설정 영역(레이아웃)"을 참조하십시오.
-
용지를 로드합니다.
-
인쇄(Print)를 클릭합니다.
인쇄(Print) 대화 상자가 나타납니다.
-
확인(OK)을 클릭합니다.
 참고
참고
-
이미지를 흑백으로 인쇄하거나 색조를 수정할 수도 있습니다.
-
텍스트를 입력하거나 이미지를 잘라낼 수도 있습니다. 또한 설정을 등록할 수도 있습니다.
- 메인 화면에 대한 자세한 내용은 "메인 화면"을 참조하십시오.

