여백 조절하기
테두리 있는 레이아웃을 인쇄하거나 색인을 인쇄할 때 여백을 조절할 수 있습니다.
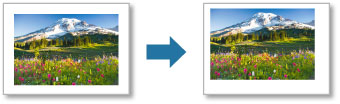
레이아웃에 따라 여백을 조절할 수 있는 항목이 달라집니다.
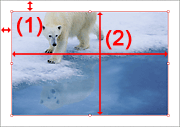 |
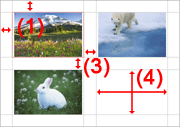 |
| 테두리 있음(x1) | 테두리 있음(x1) 이외 |
- (1) 여백(위쪽, 아래쪽, 왼쪽, 오른쪽)
- (2) 이미지 크기(높이 및 너비)
- (3) 셀 간격(수직 및 수평)
- (4) 셀 크기(높이 및 너비)
 중요
중요
- 이미지 크기(Image Size)와 여백(Margins)을 변경할 때 먼저 인쇄 설정(Print Settings)과 레이아웃을 설정하십시오. 인쇄 설정(Print Settings) 또는 레이아웃을 변경하면 여백(Margins)과 이미지 크기(Image Size)가 원래 설정으로 복귀됩니다.
 참고
참고
- 테두리 있음(x1)(Bordered (x1)) 레이아웃을 선택한 경우 페이지별로 여백을 설정할 수 있습니다. 테두리 있음(x1)(Bordered (x1)) 이외의 레이아웃을 선택한 경우 설정이 모든 페이지에 적용됩니다.
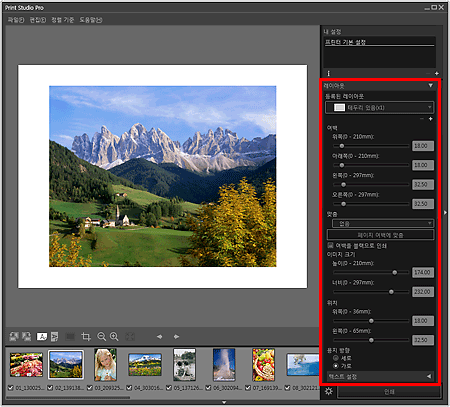
여백 값 설정하기
여백 값을 설정합니다. 여백 값에 따라 이미지 크기가 변경됩니다.
-
여백(Margins)에서 위쪽, 아래쪽, 왼쪽 및 오른쪽 여백을 설정합니다.
슬라이더를 위쪽, 아래쪽, 왼쪽 및 오른쪽으로 이동하여 여백 값을 설정합니다.
여백 값에 따라 이미지 크기가 확대 또는 축소됩니다.
 중요
중요- 이미지에 자르기 프레임을 설정한 경우, 이미지가 확대 또는 축소되는 대신 여백 값에 따라 잘립니다.
 참고
참고- 텍스트 입력 상자에 직접 값을 입력하여 설정할 수도 있습니다.
- 테두리 있음(x1)(Bordered (x1))의 경우, 미리 보기에서 직접 이미지를 끌어 여백 값을 변경할 수 있습니다.
테두리 있음(x1)(Bordered (x1)) 이외 레이아웃의 경우 회색 선을 끌어 여백 값을 변경할 수 있습니다. - 선택한 용지 크기에 따라 사용 가능한 여백 값의 범위가 달라집니다.
용지에 따라 설정하기
이미지를 용지 중앙에 배치하거나 왼쪽과 오른쪽 여백이 같게 하여 배치할 수 있습니다.
-
맞춤(Alignment)에서 이미지 맞춤 옵션을 선택하거나 페이지 여백에 맞춤(Align with Page Margins)을 클릭합니다.
맞춤(Alignment)에서 가운데(Center), 수평으로 가운데(Center Horizontally) 또는 수직으로 가운데(Center Vertically)를 선택한 경우, 이미지 크기 변경 없이 해당 여백이 균등하게 설정됩니다. 일단 설정한 후에는 여백 또는 이미지 크기를 조절해도 이미지 맞춤이 유지됩니다.
페이지 여백에 맞춤(Align with Page Margins)을 클릭하면 이미지가 테두리 있는 레이아웃으로 인쇄할 수 있는 최대 크기로 확대된 후에 배치됩니다.
 참고
참고- 맞춤(Alignment) 설정은 모든 페이지에 적용됩니다.
- 페이지 여백에 맞춤(Align with Page Margins)은 맞춤(Alignment)이 없음(None)인 경우에만 설정할 수 있습니다.
이미지 크기 변경하기
테두리 있음(x1)(Bordered (x1))의 경우 이미지 크기를 변경합니다. 여백 값은 이미지 크기에 따라 변경됩니다.
-
이미지 크기(Image Size)에서 높이와 너비를 설정합니다.
높이 및 너비 슬라이더를 이동하여 이미지 크기를 설정합니다. 지정한 이미지 크기로 이미지가 확대 또는 축소됩니다.
 중요
중요- 이미지에 자르기 프레임을 설정한 경우, 이미지가 확대 또는 축소되는 대신 지정한 이미지 크기로 잘립니다.
 참고
참고- 미리 보기에서 빨간색 프레임을 끌어 이미지 크기를 변경할 수도 있습니다.
- 텍스트 입력 상자에 직접 값을 입력하여 설정할 수도 있습니다.
이미지 위치 설정하기
테두리 있음(x1)(Bordered (x1))의 경우 이미지 크기를 유지하면서 이미지 위치를 설정할 수 있습니다.
-
위치(Position)에서 이미지 위치를 설정합니다.
위쪽 및 아래쪽 슬라이더를 이동하여 이미지 위치를 설정합니다.
 참고
참고- 미리 보기에서 빨간색 프레임을 끌어 이미지 위치를 변경할 수도 있습니다.
- 텍스트 입력 상자에 직접 값을 입력하여 설정할 수도 있습니다.
셀 간격 및 셀 크기 변경하기
테두리 있음(x1)(Bordered (x1)) 이외 레이아웃의 경우 셀 간격 및 셀 크기를 변경합니다.
-
셀 간격(Cell Spacing) 또는 셀 크기(Cell Size)를 설정합니다.
셀 간격(Cell Spacing)은 수직 및 수평 슬라이더를 이동하여 설정합니다. 셀 간격에 따라 모든 셀이 확대 또는 축소됩니다.
셀 크기(Cell Size)는 높이 및 너비 슬라이더를 이동하여 설정합니다. 셀 크기에 따라 모든 셀 사이의 간격이 확대 또는 축소됩니다.
 중요
중요- 이미지에 자르기 프레임을 설정한 경우, 이미지가 확대 또는 축소되는 대신 지정한 이미지 크기로 잘립니다.
 참고
참고- 미리 보기에서 빨간색 프레임 또는 회색 선을 끌어 셀 크기를 변경할 수도 있습니다.
- 텍스트 입력 상자에 직접 값을 입력하여 설정할 수도 있습니다.
여백 및 셀 간격을 블랙으로 설정하기
여백과 셀 간격을 블랙으로 만들 수 있습니다.
-
여백 값과 셀 간격을 설정합니다.
-
여백을 블랙으로 인쇄(Print the margins in black) 확인란을 선택합니다.
여백과 셀 간격이 블랙으로 변합니다.
 중요
중요- 텍스트를 입력하고 글꼴 컬러를 검정색으로 설정한 경우, 여백을 블랙으로 인쇄(Print the margins in black) 확인란을 선택하면 머리글, 바닥글, 페이지 번호 및 사진 정보의 글꼴 컬러가 자동으로 흰색으로 변경됩니다.
- 흑백 사진 인쇄(Print Black and White Photo) 확인란을 선택한 상태에서 수정(Correction)에서 명도(Brightness)를 변경할 경우, 선택한 프린터에 따라 여백의 검정색이 흐릿해질 수 있습니다.
- 선택한 용지 종류에 따라 여백이 용지 가장자리까지 검정색으로 인쇄되지 않을 수 있습니다.
 참고
참고
- 변경한 여백 설정을 등록하려면 설정 영역(레이아웃(Layout))에서
 (레이아웃 추가)를 클릭하십시오.
(레이아웃 추가)를 클릭하십시오. - 설정 영역(레이아웃(Layout))에 대한 자세한 내용은 "설정 영역(레이아웃)"을 참조하십시오.

