メイン画面
Print Studio Proのいろいろな機能を取り扱う画面です。各エリアを操作して、画像の色あいの補正や印刷などができます。
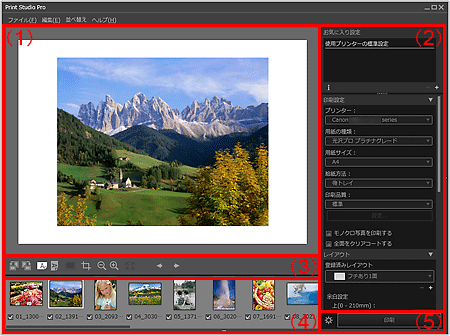
 参考
参考
- サムネイルエリアは画面下にある
 (三角)で、表示/非表示を切り替えることができます。設定エリアは画面右端にある
(三角)で、表示/非表示を切り替えることができます。設定エリアは画面右端にある  (三角)で、表示/非表示を切り替えることができます。
(三角)で、表示/非表示を切り替えることができます。
(1)プレビュー
選んでいる画像をプレビュー表示します。設定した内容が反映されるので、表示を確認しながら編集や余白の調整ができます。
1ページに複数の画像をレイアウトしている場合、プレビュー上でドラッグすると、画像の並び変えや画像サイズの変更などをすることもできます。
(2)設定エリア
設定内容を登録したり、印刷時の設定をしたりします。
設定エリアは、次のカテゴリから構成されています。詳細については各ページをご覧ください。
- [お気に入り設定]
- [印刷設定]
- [レイアウト]
- [カラーマネジメント]
- [補正]
-
 参考
参考- 設定エリアの各カテゴリは
 (三角)をクリックすると表示されます。
(三角)をクリックすると表示されます。
- 設定エリアの各カテゴリは
(3)ツールエリア
プレビューに表示されているページや画像の向きを変更したり、表示サイズを変更したりします。
 (左に回転)
(左に回転)- 画像を反時計回りに90度回転します。
 (右に回転)
(右に回転)- 画像を時計回りに90度回転します。

 (ページを横に表示/ページを縦に表示)
(ページを横に表示/ページを縦に表示)- ページの向きを横または縦に表示します。
 (撮影情報)
(撮影情報)-
撮影情報の表示位置を画像の下と画像の左側に切り替えます。

 (トリミング)
(トリミング)- [トリミング]ウィンドウが表示され、画像をトリミングすることができます。

 (縮小/拡大表示)
(縮小/拡大表示)-
プレビューの表示サイズを縮小/拡大します。
表示範囲は、25%、50%、75%、100%、200%、300%、400%です。
 (全体表示)
(全体表示)- プレビューでページ全体が表示できるサイズで表示します。

 (前ページ/次ページを表示する)
(前ページ/次ページを表示する)-
ページが複数あるときに、表示するページを切り替えられます。
 参考
参考- サムネイルエリアでチェックマークが付いていない画像は表示されません。
(4)サムネイルエリア
画像サムネイルを表示します。
チェックマークが付いている画像が印刷されます。
画像を選んでドラッグすると、並び順を変更できます。
 参考
参考
- Ctrlキーを押しながら画像をクリックすると、複数の画像を選べます。
- [編集]メニューから[すべての画像を選択]を選ぶと、サムネイルエリアに表示されたすべての画像が選べます。[すべての画像の選択を解除]を選ぶと、選択していたすべての画像が解除されます。
- チェックボックスにカーソルを合わせると、ファイル名が表示されます。
(5)印刷ボタンエリア
- [印刷]
-
[印刷]ダイアログボックスが表示され、画像を印刷できます。
 参考
参考- サムネイルエリアに表示されている順番で、印刷されます。
 (印刷の詳細設定)
(印刷の詳細設定)- [印刷の詳細設定]ダイアログボックスが表示され、印刷するときの設定ができます。

