ピクチャースタイル(Digital Photo Professional)のパターンを印刷する
Digital Photo Professionalでは、RAW画像の現像/補正時に、イメージに合ったスタイル(ポートレートや風景など)を選ぶだけで、撮影時のイメージに近づけることができるピクチャースタイルが用意されています。
Print Studio Proでは、同じ画像にそれぞれのピクチャースタイルを適用したパターンを印刷できます。
 重要
重要
- この機能はDigital Photo Professional V.4.1.x以降をご使用で、RAW画像を選んでいる場合のみ使用できます。対応しているOS環境/画像データについては、Digital Photo Professionalの使用説明書を参照してください。
- Print Studio Proで調整した結果は、印刷物のみに反映されて、画像データには反映されません。
-
Digital Photo Professionalで、現像/補正したい画像があるフォルダーを選択
-
現像/補正したい画像を選択
-
Digital Photo Professionalの[ファイル]メニューから[プラグイン印刷]→[Print Studio Pro でパターン印刷]の順に選択
-
表示された画面からパターンを印刷したいピクチャースタイルを選択し、[OK]をクリック
Print Studio Proが起動します。
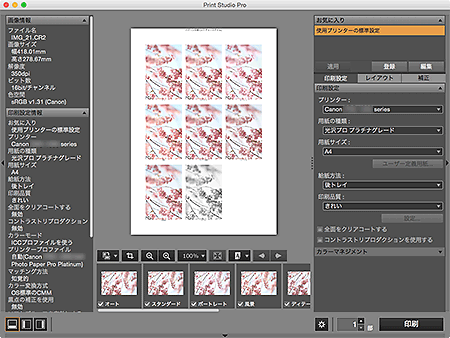
-
印刷するピクチャースタイルが画面下のサムネイルエリアに表示されていることを確認
 参考
参考- チェックマークが付いているピクチャースタイルが印刷されます。印刷しないピクチャースタイルはチェックマークを外してください。
- ドラッグして印刷する順序を変更できます。
- [並べ替え]メニューから並び順を選んで、印刷する順序を変更することもできます。
-
[印刷設定]で、使用するプリンターと用紙に従って、[用紙の種類]や[給紙方法]、[印刷品質]などを設定
 参考
参考- 選んだプリンターによって、表示される用紙サイズや用紙の種類が異なります。
- 選んだプリンターや用紙によって、設定できる給紙方法や印刷品質が異なります。
- 設定エリア(印刷設定)の詳細については、「設定エリア(印刷設定)」を参照してください。
-
[レイアウト]タブをクリックし、希望のレイアウトを選択
 参考
参考- この機能では、撮影情報は印刷できません。
- 設定エリア(レイアウト)の詳細については、「設定エリア(レイアウト)」を参照してください。
-
用紙をセット
-
[印刷]をクリック
メッセージが表示されます。
-
[OK]をクリック
プリントダイアログが表示されます。
-
[プリント]をクリック
パターンが印刷されます。
Print Studio Proを閉じ、Digital Photo Professionalでピクチャースタイルを選択してください。
 参考
参考
- Print Studio Proのメイン画面の詳細については、「メイン画面」を参照してください。

