Adjusting the Color Balance by Looking at Patterns (Print Studio Pro)
Adjust the color balance by printing and viewing a pattern with which you can check the color balance of the image.
-
Select the image of which you want to print a pattern.
-
On Correction tab, click Pattern Print....
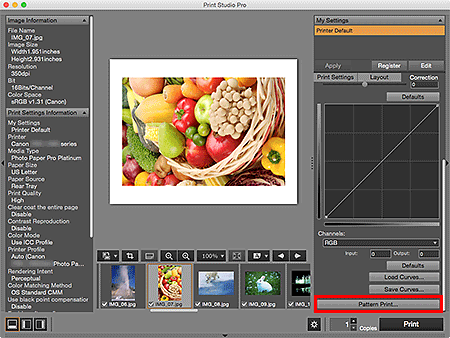
The Pattern Print window appears.
-
Select Paper Size according to the paper to be used for Pattern Print.
-
Select Color in Color.
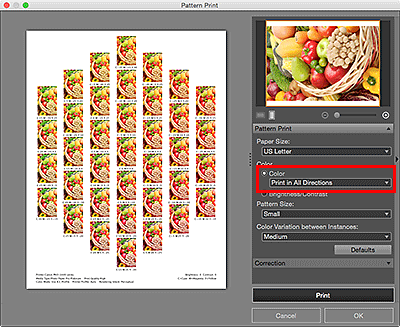
-
Select the color direction in which you want to adjust.
 Note
Note-
Select Print in All Directions to print a pattern adjusted in the following six color directions, with the currently entered color balance values in the center. You can check the color direction in which you want to adjust the color balance.
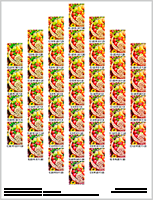
Print in Direction R (upper right): Red Print in Direction Y (up): Yellow Print in Direction G (upper left): Green Print in Direction C (lower left): Cyan Print in Direction B (down): Blue Print in Direction M (lower right): Magenta -
Select a specific color direction to print a pattern adjusted in the selected color direction, with the currently entered color balance values at the bottom left. For example, select Print in Direction R to print a more detailed pattern of the area in the R direction (framed area) of the pattern for all directions; this allows you to check more variations than in all directions.
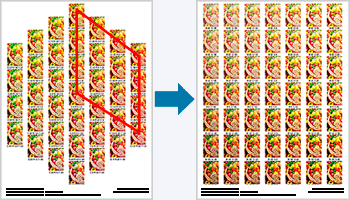
-
-
Select Pattern Size and Color Variation between Instances.
-
Finely adjust the color tone in Correction as needed.
 Note
Note- The black and white tone can be set when Black and White Photo is selected for Color Mode in Color Management on the Print Settings tab.
- Refer to "Adjusting the Color Balance, Brightness and Contrast" for how to adjust the color tone.
-
Click Print.
A message appears.
-
Click OK.
The Print dialog appears.
-
Click Print.
The pattern is printed.
-
From the printed pattern, enter the values described under the image with the color balance you want into Color Balance.
-
Click OK in the Pattern Print window.
The Pattern Print window closes; the values are reflected in Color Balance in the main screen.
 Note
Note
- You can also change the print area used for Pattern Print. See "Pattern Print Window" for details.

