从Microsoft Excel开始
从Microsoft Excel开始Print Plug-In for Office的顺序如下。
-
Microsoft Excel开始。
-
工具条/色带上打开imagePROGRAF Print Plug-In显示时单击。
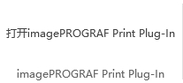
 重要事项
重要事项-
imagePROGRAF Print Plug-In工具条/色带不显示时,请参照下面。
-
-
检查imagePROGRAF Print Plug-In工具条/色带是否已经显示。
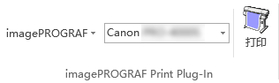
-
在工具条/色带上单击想要设定的项目。
-
 (菜单)
(菜单)显示关于、帮助和特别设置对话框。
使用特别设置对话框可以更改设置。
有关详细信息,请参阅“配置特别设置”。
-
 (打印列表)
(打印列表)选择打印机。
如果选择显示所有的打印机,会再次出现打印机。要显示所有打印机或更新显示时,选择此项。
-
 (打印按钮)
(打印按钮)显示打印向导。
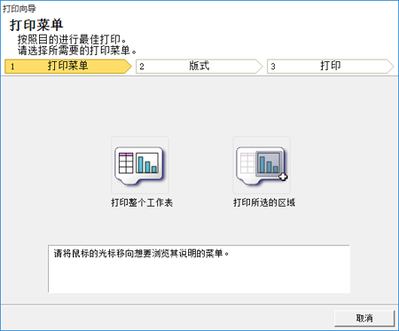
可以设定打印整个工作表、打印所选的区域。
 重要事项
重要事项-
打印向导打开时,切换显示其他文件或者应用程序时请关闭打印向导对话框。有可能影响显示的切换或工具条/色带的操作。
-
编辑单元格时,单击工具栏/色带上的打印按钮不能启动打印向导。
-
选择多个工作表时,不能执行打印向导。请重新选择仅一个工作表,再次单击打印。
-
对象被选择时,即使单击工具条/色带上的打印按钮,也不会启动打印向导。
-
Excel的纸张尺寸空白时,不能执行打印向导。请在Excel的文件菜单的页面设置上检查纸张大小。
 注释
注释-
选择图形的状态下单击打印按钮,会出现确认是否继续进行打印的对话框,单击否则返回应用程序。
-
设定改换页面的状态下单击打印按钮,会出现确认是否继续进行打印的对话框,单击否则返回应用程序。不使用改换页面的设定时,请在改换页面预览中确认并更改。
-
设定打印范围的状态下单击打印按钮,会出现确认是否继续进行打印的对话框,单击否则返回应用程序。不使用设定的打印范围时,请在改换页面预览中确认并更改。
-
工作表或单元格被保护的状态下单击打印按钮,会出现确认是否继续进行打印的对话框,单击否则返回应用程序。改变设定时,请解除对工作表或单元格的保护。
-
-

