Print Plug-In for Office 未显示时
[Word]、[PowerPoint]、[Excel] 的Office应用程序中,打开imagePROGRAF Print Plug-In 按钮等可能无法显示, Print Plug-In for Office 的功能可能禁用。
这时,请重新安装Print Plug-In for Office。
也可以启用加载项以显示Print Plug-In for Office。
有关重新安装或者启用加载项的步骤,请参阅以下内容。
重新安装Print Plug-In for Office
当系统、应用程序等发生了异常结束的情况时,为了安全起见,Microsoft Office 应用程序通常会将加载项置于无效。
这种情况下,为了使imagePROGRAF Print Plug-In工具栏/丝带显示,必须重新安装Print Plug-In for Office 。
 注释
注释
-
Office应用程序已启动时,无法重新安装Print Plug-In for Office。请在显示了消息后,选择取消,来关闭已启动的Office应用程序。
要重新安装Print Plug-In for Office时,请按以下步骤来操作。
-
Microsoft Office已打开时,请关闭。
-
安装Print Plug-In for Office。
在Office 应用程序的禁用项目中将 Print Plug-In for Office 启用
当系统、应用程序等发生了异常结束的情况时,为了安全起见,Microsoft Office应用程序通常会将加载项置于无效。
这种情况下,为了使imagePROGRAF Print Plug-In工具栏/丝带显示,必须将处于无效的加载项恢复。
要恢复Microsoft Office中处于无效的加载项时,请按照以下步骤来操作。
-
[Microsoft Office 2010 或更高版本的情况下]
-
从文件菜单中选择选项。
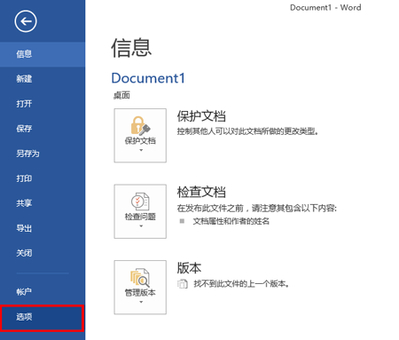
-
从[<应用程序名>选项] 对话框左侧的列表中选择 加载项 。
-
从管理 组合框中选择 禁用项目 ,然后点击 转到 按钮。
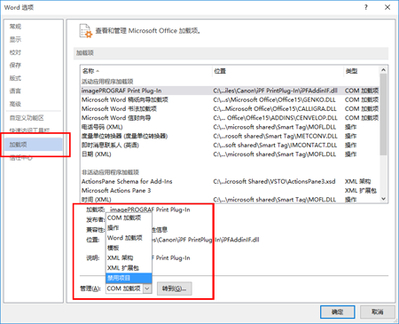
-
当禁用项目 对话框中显示了 加载项 imageprograf print plug-in (ipfaddinif.dll) 时,请选择并点击 启用 按钮。
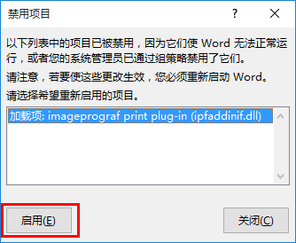
-
关闭所有的对话框,重新启动Office 应用程序。
-
[Microsoft Office 2007]的情况下
-
点击[Office] 按钮,然后点击[<应用程序名>选项] 按钮。
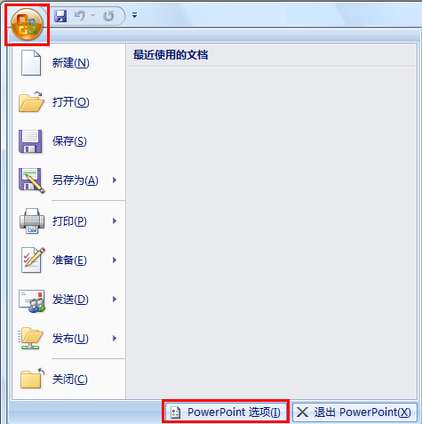
-
从[<应用程序名>选项] 对话框左侧的列表中选择 加载项 。
-
从管理 组合框中选择 禁用项目 ,然后点击 转到 按钮。
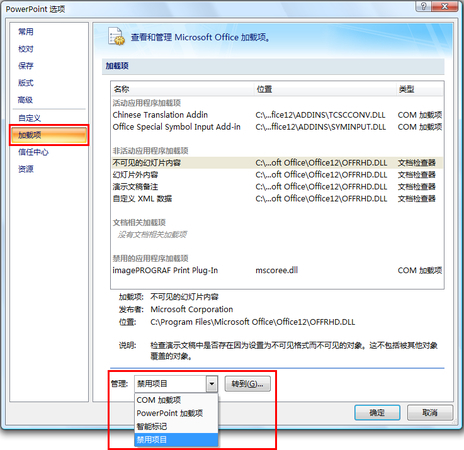
-
当禁用项目 对话框中显示了 加载项 imageprograf print plug-in (ipfaddinif.dll) 时,请选择并点击 启用 按钮。
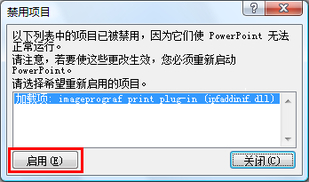
-
关闭所有的对话框,重新启动Office 应用程序。

