Запуск из Microsoft Excel
Ниже перечислены шаги для запуска Print Plug-In for Office из Microsoft Excel.
-
Запустите Microsoft Excel.
-
Щелкните на кнопке Открыть программу imagePROGRAF Print Plug-In (Start imagePROGRAF Print Plug-In), если она отображается на панели инструментов/ленте.
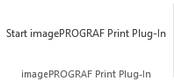
 Внимание!
Внимание!-
Если панель инструментов/лента программы imagePROGRAF Print Plug-In не показывается, смотрите ниже.
-
-
Убедитесь, что отображается панель инструментов/лента imagePROGRAF Print Plug-In.
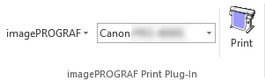
-
Щелкните на кнопках на панели инструментов/ленте в соответствии с элементами, которые необходимо установить.
-
 (Меню)
(Меню)Отображение диалоговых окон О программе (About), Справка (Help) и Специальные настройки (Special Settings).
Можно изменить настройки с помощью диалогового окна Специальные настройки (Special Settings).
Для получения дополнительных инструкций обратитесь к разделу "Изменение Специальные настройки (Special Settings)".
-
 (Список принтеров)
(Список принтеров)Выберите принтер.
Если выбрать Показать все принтеры (Show All Printers), принтеры будут снова показаны. Выберите этот параметр, если требуется отобразить все принтеры или обновить отображение.
-
 (Кнопка Печать (Print))
(Кнопка Печать (Print))Отображение Мастера печати.
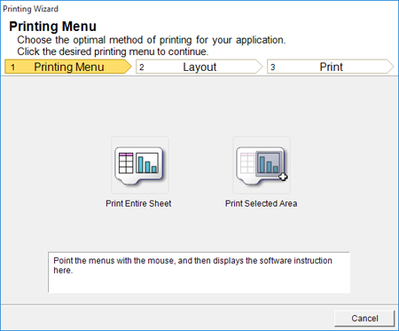
Можно установить параметры Печать всего листа (Print Entire Sheet), и Печать выбранной области (Print Selected Area).
 Внимание!
Внимание!-
Во время открытия окна Мастер печати (Printing Wizard), для переключения отображения на другой файл или приложение закройте диалоговое окно Мастер печати (Printing Wizard). В противном случае переключение отображения и работа панели инструментов/ленты могут не выполняться.
-
Во время редактирования ячейки программа Мастер печати (Printing Wizard) не запускается щелчком на кнопке Печать (Print) на панели инструментов/ленте.
-
При выборе нескольких листов не осуществляется программа Мастер печати (Printing Wizard). Надо выбрать только один лист и щелкнуть на кнопке Печать (Print) снова.
-
При выборе объекта программа Мастер печати (Printing Wizard) не запускается щелчком на кнопке Печать (Print) на панели инструментов/ленте.
-
Если формат бумаги документа Excel не выбран, не осуществляется программа Мастер печати (Printing Wizard). Проверьте параметр Размер бумаги (Paper size) в опции Параметры страницы (Page Setup) в меню Файл (File) программы Excel.
 Примечание.
Примечание.-
В случае, когда при выборе графика выполняется щелчок на кнопке Печать (Print), то появляется диалоговое окно для вывода сообщения о том, что проверить, продолжить ли печать. Щелчком на Нет (No) восстанавливается окно приложения.
-
В случае, когда при установке конца страницы выполняется щелчок на кнопке Печать (Print), то появляется диалоговое окно для вывода сообщения о том, что проверить, продолжить ли печать. Щелчком на Нет (No) восстанавливается окно приложения. Если установленный конец страницы не используется, надо проверить его в окне предварительного просмотра конца страницы и изменить его.
-
В случае, когда при установке области печати выполняется щелчок на кнопке Печать (Print), то появляется диалоговое окно для вывода сообщения о том, что проверить, продолжить ли печать. Щелчком на Нет (No) восстанавливается окно приложения. Если установленная область печати не используется, надо проверить ее в окне предварительного просмотра конца страницы и изменить ее.
-
В случае, когда при защите листа или ячейки выполняется щелчок на кнопке Печать (Print), то появляется диалоговое окно для вывода сообщения о том, что проверить, продолжить ли печать. Щелчком на Нет (No) восстанавливается окно приложения. При изменении настроек надо отменить защиту листа или ячейки.
-
-

