Если не появляется элемент Print Plug-In for Office
в приложениях Office Word, PowerPoint, Excel кнопка Открыть программу imagePROGRAF Print Plug-In (Start imagePROGRAF Print Plug-In) может не появляться,а функция программы Print Plug-In for Office может не использоваться.
При этом перезапустите программу Print Plug-In for Office.
Вы также можете включить надстройки для отображения Print Plug-In for Office.
О порядке переустановки или включения надстроек смотрите ниже.
Переустановить программу Print Plug-In for Office
Если возник выход из приложения Microsoft Office или системы в результате какой-нибудь неисправности, данное приложение выключает надстройки с целью обеспечения безопасности.
При этом, для отображения панели инструментов/ленты imagePROGRAF Print Plug-In нужно переустановить программу Print Plug-In for Office.
 Примечание.
Примечание.
-
Во время работы приложения Office программа Print Plug-In for Office не переустанавливается. При появлении сообщения об этом закройте работающее приложение Office, выбрав элемент Отмена (Cancel).
Для переустановки программы Print Plug-In for Office выполните операцию в нижеприведенном порядке.
-
Закройте приложение Microsoft Office, если оно открыто.
-
Установите программу Print Plug-In for Office.
В отключенном объекте приложения Office включить программу Print Plug-In for Office
Если возник выход из приложения Microsoft Office или системы в результате какой-нибудь неисправности, данное приложение выключает надстройки с целью обеспечения безопасности.
При этом, для отображения панели инструментов/ленты imagePROGRAF Print Plug-In нужно восстановить выключенные надстройки.
Для восстановления выключенных надстроек в приложении Microsoft Office выполните операцию в нижеприведенном порядке.
-
В случае приложения Microsoft Office 2010 и более поздних версий
-
Выберите Параметры (Options) из меню Файл (File).

-
Выберите элемент Надстройки (Add-ins) из списка, находящегося с левой стороны диалогового окна Параметры <наименования приложения>.
-
Выберите элемент Отключенные объекты (Disabled Items) из комбинированного списка Управление (Manage) и щелкните на кнопке Перейти (Go).
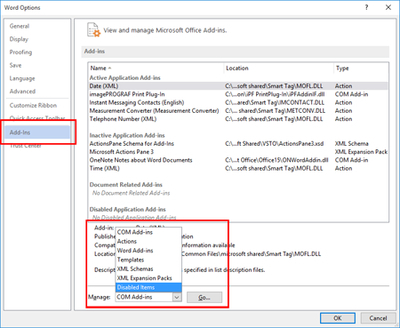
-
Если в диалоговом окне Отключенные объекты (Disabled Items) появляется элемент Надстройка imageprograf print plug-in (ipfaddinif.dll) (Addin imageprograf print plug-in (ipfaddinif.dll)), выберите его и щелкните на кнопке Включить (Enable).
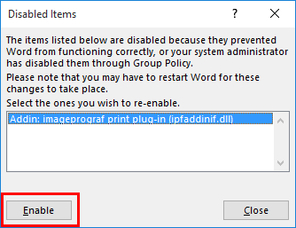
-
Закрыв все диалоговые окна, перезапустите приложение Office.
-
В случае приложения Microsoft Office 2007
-
Щелкните на кнопке Office, а затем на кнопке Параметры <наименования приложения>.
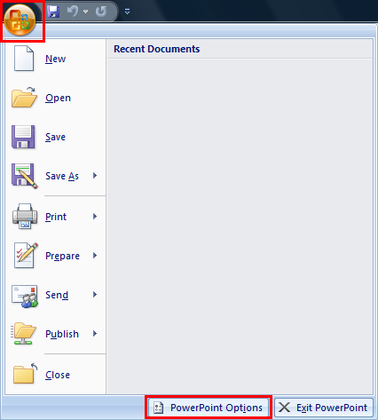
-
Выберите элемент Надстройки (Add-ins) из списка, находящегося с левой стороны диалогового окна Параметры <наименования приложения>.
-
Выберите элемент Отключенные объекты (Disabled Items) из комбинированного списка Управление (Manage) и щелкните на кнопке Перейти (Go).
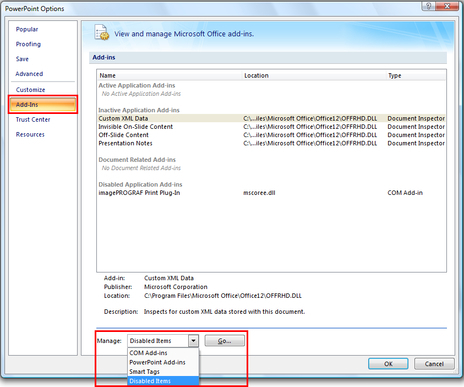
-
Если в диалоговом окне Отключенные объекты (Disabled Items) появляется элемент Надстройка imageprograf print plug-in (ipfaddinif.dll) (Addin imageprograf print plug-in (ipfaddinif.dll)), выберите его и щелкните на кнопке Включить (Enable).
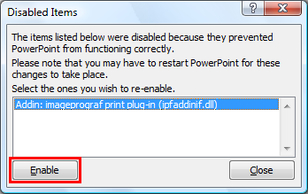
-
Закрыв все диалоговые окна, перезапустите приложение Office.

