Microsoft Excel로부터 시작하려면
아래는 Microsoft Excel로부터 Print Plug-In for Office를 시작하기 위한 절차입니다.
-
Microsoft Excel를 시작합니다.
-
툴바/리본에 imagePROGRAF Print Plug-In 열기가 표시되는 경우에는 클릭합니다.
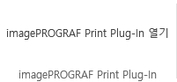
 중요
중요-
imagePROGRAF Print Plug-In 툴바/리본이 표시되지 않는 경우에는 다음을 참조하십시오.
-
-
imagePROGRAF Print Plug-In 툴바/리본이 표시되는 것을 확인합니다.
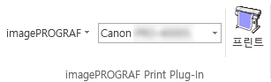
-
설정하고자 하는 항목에 따라서 툴바/리본의 버튼을 클릭합니다.
-
 (메뉴)
(메뉴)버전 정보, 도움말 및 특별 설정 대화 상자를 표시합니다.
특별 설정 대화 상자를 사용해서 설정을 변경할 수 있습니다.
자세한 내용은 “특별 설정 구성하기”를 참조하십시오.
-
 (프린터 리스트)
(프린터 리스트)프린터를 선택합니다.
모든 프린터 표시를 선택하면 프린터가 다시 나타납니다. 모든 프린터를 표시하거나 표시 내용을 업데이트하려는 경우 이를 선택하십시오.
-
 (프린트 버튼)
(프린트 버튼)인쇄 마법사가 표시됩니다.
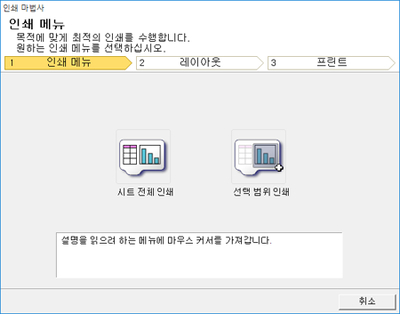
시트 전체 인쇄, 및 선택 범위 인쇄를 설정할 수 있습니다.
 중요
중요-
인쇄 마법사가 열린 상태에 별도의 파일이나 다른 애플리케이션으로 표시를 변환하는 경우에는 인쇄 마법사 대화 상자를 닫아 주십시오. 표시 전환이나 툴바/리본의 조작을 할 수 없는 경우가 있습니다.
-
셀 편집중에는 툴바/리본의 프린트 버튼을 클릭해도 인쇄 마법사를 기동하지 않습니다.
-
다수의 시트가 선택된 경우에는 인쇄 마법사를 실행할 수 없습니다. 1시트만 다시 선택해서 프린트를 다시 클릭해 주십시오.
-
개체가 선택된 때에 툴바/리본의 프린트 버튼을 클릭해도 인쇄 마법사를 기동하지 않습니다.
-
Excel의 용지 크기가 공백으로 되어 있는 경우에는 인쇄 마법사를 실행할 수 없습니다. Excel의 파일 메뉴의 페이지 설정에서 용지 크기를 확인해 주십시오.
 참고
참고-
그래프가 선택된 상태에서 프린트 버튼을 클릭하면 인쇄를 계속할 것인지 확인하는 메시지 대화상자가 표시됩니다. 아니오를 클릭하면 애플리케이션으로 되돌아갑니다.
-
페이지 넘김이 설정된 상태에서 프린트 버튼을 클릭하면 인쇄를 계속할 것인지 확인하는 메시지 대화상자가 표시됩니다. 아니오를 클릭하면 애플리케이션으로 되돌아갑니다. 설정된 페이지 넘김을 사용하지 않는 경우에는 페이지 넘김 미리 보기를 확인해서 변경해 주십시오.
-
인쇄범위가 설정된 상태에서 프린트 버튼을 클릭하면 인쇄를 계속할 것인지 확인하는 메시지 대화상자가 표시됩니다. 아니오를 클릭하면 애플리케이션으로 되돌아갑니다. 설정된 인쇄범위를 사용하지 않는 경우에는 페이지 넘김 미리 보기를 확인해서 변경해 주십시오.
-
시트나 셀이 보호된 상태에서 프린트 버튼을 클릭하면 인쇄를 계속할 것인지 확인하는 메시지 대화상자가 표시됩니다. 아니오를 클릭하면 애플리케이션으로 되돌아갑니다. 설정을 변경하는 경우에는 시트나 셀의 보호를 해제해 주십시오.
-
-

