Print Plug-In for Office가 표시되지 않는 때에는
[Word], [PowerPoint], [Excel]의 Office 응용 프로그램에서 imagePROGRAF Print Plug-In 열기 버튼 등이 표시되지 않으며 Print Plug-In for Office 기능을 사용할 수 없는 경우가 있습니다.
그런 경우에는 Print Plug-In for Office를 재인스톨해 주십시오.
추가 기능을 활성화하여 Print Plug-In for Office를 표시할 수도 있습니다.
재인스톨, 또는 추가 기능을 유효로 하는 순서에 대해서는 아래를 참조해 주십시오.
Print Plug-In for Office를 재인스톨한다
Microsoft Office 응용 프로그램은 시스템이나 응용 프로그램 등의 이상 종료 등이 발생한 경우, 안전을 위해서 추가 기능을 무효로 합니다.
그런 경우, imagePROGRAF Print Plug-In 툴바/리본을 표시시키기 위해서 Print Plug-In for Office를 재인스톨 할 필요가 있습니다.
 참고
참고
-
Office 응용 프로그램이 기동하고 있으면 Print Plug-In for Office의 재인스톨은 할 수 없습니다. 메시지가 표시되면 취소를 선택해서 기동하고 있는 Office 응용 프로그램을 닫아 주십시오.
Print Plug-In for Office를 재인스톨하려면 다음 순서로 조작합니다.
-
Microsoft Office를 열고 있는 경우에는 닫습니다.
-
Print Plug-In for Office를 인스톨합니다.
Office 응용 프로그램이 사용할 수 없는 아이템에서 Print Plug-In for Office를 유효로 한다
Microsoft Office 응용 프로그램은 시스템이나 응용 프로그램 등의 이상 종료가 발생한 경우, 안전을 위해서 추가 기능을 무효로 합니다.
그런 경우, imagePROGRAF Print Plug-In 툴바/리본을 표시시키기 위해서 무효로 되어 있는 추가 기능을 복원시킬 필요가 있습니다.
Microsoft Office로 무효로 되어 있는 추가 기능을 복원하려면 다음과 같은 순서로 조작합니다.
-
[Microsoft Office 2010 이상]의 경우
-
파일메뉴에서 옵션를 선택합니다.
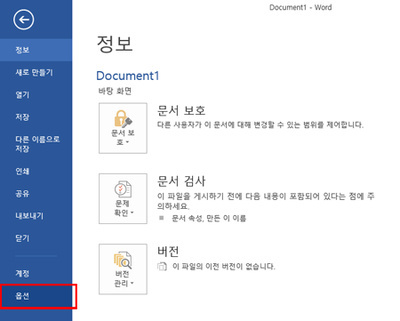
-
[<응용 프로그램명> 옵션] 대화상자 좌측의 리스트로부터 추가 기능을 선택합니다.
-
관리 콤보박스로부터 사용할 수 없는 항목을 선택해서 이동 버튼을 클릭합니다.
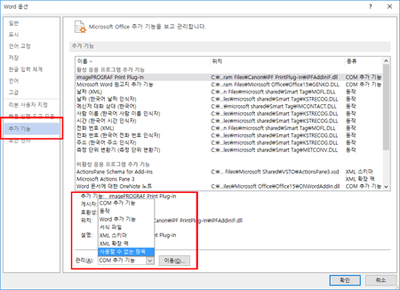
-
사용할 수 없는 항목 대화상자에서 추가 기능 imageprograf print plug-in (ipfaddinif.dll)이 표시된 경우, 선택해서 사용 버튼을 클릭합니다.
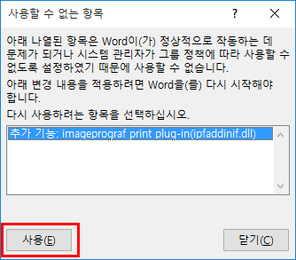
-
모든 대화상자를 닫고 Office 응용 프로그램을 재기동합니다.
-
[Microsoft Office 2007]의 경우
-
[Office] 버튼을 클릭해서 [<응용 프로그램명> 옵션] 버튼을 클릭합니다.
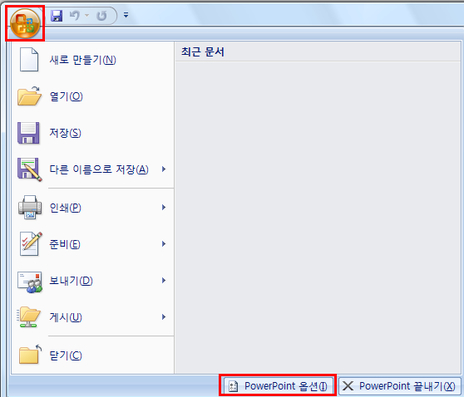
-
[<응용 프로그램명> 옵션] 대화상자 좌측의 리스트로부터 추가 기능을 선택합니다.
-
관리 콤보박스로부터 사용할 수 없는 항목을 선택해서 이동 버튼을 클릭합니다.
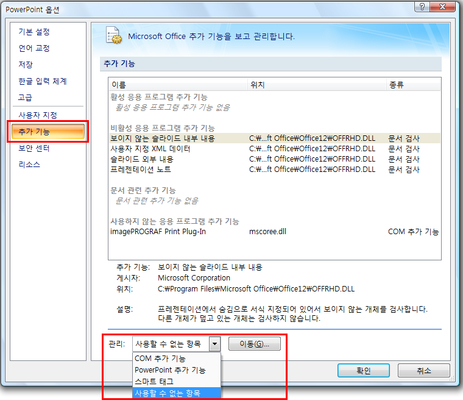
-
사용할 수 없는 항목 대화상자에서 추가 기능 imageprograf print plug-in (ipfaddinif.dll)이 표시된 경우, 선택해서 사용 버튼을 클릭합니다.
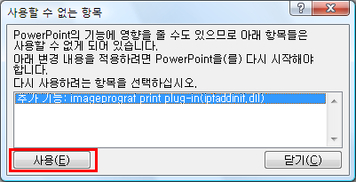
-
모든 대화상자를 닫고 Office 응용 프로그램을 재기동합니다.

