Microsoft PowerPoint로부터 시작하려면
아래는 Microsoft PowerPoint로부터 Print Plug-In for Office를 시작하기 위한 절차입니다.
-
Microsoft PowerPoint를 시작합니다.
-
툴바/리본에 imagePROGRAF Print Plug-In 열기가 표시되는 경우에는 클릭합니다.
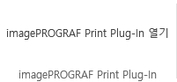
 중요
중요-
imagePROGRAF Print Plug-In 툴바/리본이 표시되지 않는 경우에는 다음을 참조하십시오.
-
-
imagePROGRAF Print Plug-In 툴바/리본이 표시되는 것을 확인합니다.
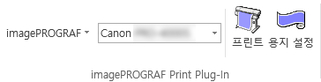
-
설정하고자 하는 항목에 따라서 툴바/리본의 버튼을 클릭합니다.
-
 (메뉴)
(메뉴)버전 정보, 도움말 및 특별 설정 대화 상자를 표시합니다.
특별 설정 대화 상자를 사용해서 설정을 변경할 수 있습니다.
자세한 내용은 “특별 설정 구성하기”를 참조하십시오.
-
 (프린터 리스트)
(프린터 리스트)프린터를 선택합니다.
모든 프린터 표시를 선택하면 프린터가 다시 나타납니다. 모든 프린터를 표시하거나 표시 내용을 업데이트하려는 경우 이를 선택하십시오.
-
 (프린트 버튼)
(프린트 버튼)인쇄 마법사가 표시됩니다.
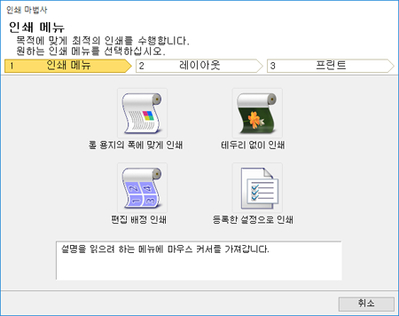
롤 용지의 폭에 맞게 인쇄, 테두리 없이 인쇄, 편집 배정 인쇄, 및 등록한 설정으로 인쇄를 설정할 수 있습니다.
 중요
중요-
인쇄 마법사가 열린 상태에 별도의 파일이나 다른 애플리케이션으로 표시를 변환하는 경우에는 인쇄 마법사 대화 상자를 닫아 주십시오. 표시 전환이나 툴바/리본의 조작을 할 수 없는 경우가 있습니다.
 참고
참고-
패스워드가 설정된 문서를 읽기전용으로 연 경우, 인쇄 마법사를 실행할 수 없습니다.
-
-
 (용지 설정 버튼)
(용지 설정 버튼)장축 마법사가 표시됩니다.
현수막 및 횡단막 인쇄를 설정할 수 있습니다.
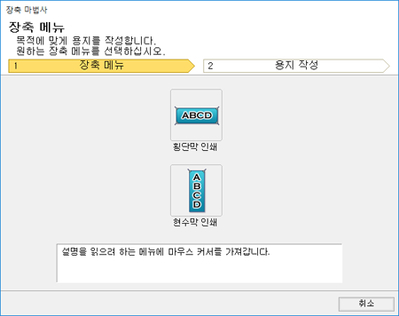
 중요
중요-
장축 마법사가 열린 상태에 별도의 파일이나 다른 애플리케이션으로 표시를 변환하는 경우에는 장축 마법사 대화 상자를 닫아 주십시오. 표시 전환이나 툴바/리본의 조작을 할 수 없는 경우가 있습니다.
-
기존의 데이터에 대해서 용지를 작성하면 레이아웃 등이 흐트러지는 경우가 있습니다. 그런 때에는 다시 데이터를 수정해 주십시오.
 참고
참고-
패스워드가 설정된 문서를 읽기전용으로 연 경우, 장축 마법사를 실행할 수 없습니다. 패스워드의 설정을 해제해 주십시오.
-
-

