Zum Starten aus Microsoft Excel
Führen Sie zum Starten von Print Plug-In for Office aus Microsoft Excel die folgenden Schritte aus.
-
Starten Sie Microsoft Excel.
-
Klicken Sie auf Starten Sie das imagePROGRAF Print Plug-In (Start imagePROGRAF Print Plug-In), falls es auf der Symbolleiste bzw. dem Streifen angezeigt wird.
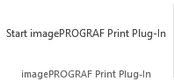
 Wichtig
Wichtig-
Falls die imagePROGRAF Print Plug-In Symbolleiste bzw. der Streifen nicht angezeigt wird, sollten Sie auf folgendes Bezug nehmen.
-
-
Vergewissern Sie sich, dass die Symbolleiste bzw. der Streifen imagePROGRAF Print Plug-In angezeigt ist.
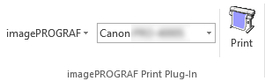
-
Klicken Sie in der Symbolleiste bzw. auf dem Streifen auf die Symbole der einzustellenden Gegenstände.
-
 (Menü)
(Menü)Zeigt die Dialogfelder Info (About), Hilfe (Help) und Sondereinst. (Special Settings) an.
Sie können die Einstellungen im Dialogfeld Sondereinst. (Special Settings) ändern.
Nähere Informationen finden Sie in "Konfigurieren von Sondereinst. (Special Settings)".
-
 (Druckerliste)
(Druckerliste)Wählen Sie den Drucker.
Wenn Sie Alle Drucker einblenden (Show All Printers) wählen, werden die Drucker wieder angezeigt. Wählen Sie diese Option, wenn Sie alle Drucker anzeigen oder die Anzeige aktualisieren möchten.
-
 (Schaltfläche Drucken (Print))
(Schaltfläche Drucken (Print))Der Druckassistent wird angezeigt.
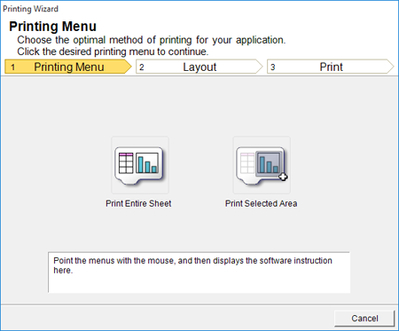
Sie können Die ganze Tabelle drucken (Print Entire Sheet) und Markierten Bereich drucken (Print Selected Area) einstellen.
 Wichtig
Wichtig-
Falls Sie die Anzeige auf eine andere Datei oder ein anderes Programm umschalten wollen, während Druckassistent (Printing Wizard) geöffnet ist, müssen Sie das Druckassistent (Printing Wizard) Dialogfeld schließen. Andernfalls können Sie die Anzeige nicht umschalten oder die Symbolleiste bzw. den Streifen nicht betätigen.
-
Der Druckassistent (Printing Wizard) startet nicht, falls Sie die Drucken (Print) Schaltfläche auf der Symbolleiste bzw. dem Streifen klicken, während Sie gerade eine Zelle bearbeiten.
-
Falls mehr als ein Arbeitsblatt gewählt ist, kann der Druckassistent (Printing Wizard) nicht aktiviert werden. Wählen Sie nur ein Arbeitsblatt, und klicken Sie dann wieder auf Drucken (Print).
-
Falls ein Objekt gewählt ist, wird der Druckassistent (Printing Wizard) nicht aktiviert, wenn Sie auf die Schaltfläche Drucken (Print) der Symbolleiste bzw. des Streifens klicken.
-
Falls die Papiergröße in Excel leer gelassen wird, kann der Druckassistent (Printing Wizard) nicht aktiviert werden. Wählen Sie im Datei (File) Menü Seite einrichten (Page Setup), und aktivieren Sie Papierformat (Paper size).
 Hinweis
Hinweis-
Falls Sie nach Wahl einer Grafik auf die Drucken (Print) Schaltfläche klicken, erscheint ein Dialogfeld mit der Frage, ob Sie weiterhin drucken wollen. Falls Sie Nein (No) klicken, erscheint wieder das Programm.
-
Falls Sie nach Einstellen eines Seitenwechsels auf die Drucken (Print) Schaltfläche klicken, erscheint ein Dialogfeld mit der Frage, ob Sie weiterhin drucken wollen. Falls Sie Nein (No) klicken, erscheint wieder das Programm. Falls Sie den eingestellten Seitenwechsel nicht benutzen, sollten Sie die Seitenwechsel-Vorschau kontrollieren und die Einstellung ändern.
-
Falls Sie nach Einstellen eines Seitenwechsels auf die Drucken (Print) Schaltfläche klicken, erscheint ein Dialogfeld mit der Frage, ob Sie weiterhin drucken wollen. Falls Sie Nein (No) klicken, erscheint wieder das Programm. Falls Sie den eingestellten Seitenwechsel nicht benutzen, sollten Sie die Seitenwechsel-Vorschau kontrollieren und die Einstellung ändern.
-
Falls Sie nach Schützen eines Arbeitsblatts oder einer Zelle auf die Drucken (Print) Schaltfläche klicken, erscheint ein Dialogfeld mit der Frage, ob Sie weiterhin drucken wollen. Falls Sie Nein (No) klicken, erscheint wieder das Programm. Falls Sie die Einstellung ändern wollen, müssen Sie zuerst den Schreibschutz vom Arbeitsblatt oder der Zelle entfernen.
-
-

