Wenn Print Plug-In for Office nicht angezeigt wird
Schaltflächen wie Starten Sie das imagePROGRAF Print Plug-In (Start imagePROGRAF Print Plug-In) erscheinen manchmal nicht in den Office-Programmen Word, PowerPoint und Excel, und die Funktionen Print Plug-In for Office sind nicht verfügbar.
In solchem Fall müssen Sie Print Plug-In for Office noch einmal installieren.
Sie können außerdem Zusatzmodule aktivieren, um Print Plug-In for Office anzuzeigen.
Die Prozedur zum Neuinstallieren des Plug-Ins oder zum Aktivieren von Add-Ins ist wie folgend.
Neuinstallierung von Print Plug-In for Office
Falls ein Problem auftaucht, wie z.B. anomales Herunterfahren des Systems oder eines Anwendungsprogramms, deaktiviert das Microsoft Office Programm aus Sicherheitsgründen jegliche Add-Ins.
In solchem Fall müssen Sie Print Plug-In for Office neu installieren, um die Anzeige der imagePROGRAF Print Plug-In Werkzeugleiste sichtbar zu machen.
 Hinweis
Hinweis
-
Sie können Print Plug-In for Office nicht neu installieren, nachdem ein Office-Programm einmal läuft. Wenn die Meldung erscheint, wählen Sie Abbrechen (Cancel) und schließen das aktive Office-Program.
Print Plug-In for Office ist wie folgend neu zu installieren:
-
Schließen Sie Microsoft Office, falls es offen ist.
-
Installieren Sie Print Plug-In for Office.
Aktivierung von Print Plug-In for Office für Elemente, die in Office-Programmen deaktiviert sind
Falls ein Problem auftaucht, wie z.B. anomales Herunterfahren des Systems oder eines Anwendungsprogramms, deaktiviert das Microsoft Office Programm aus Sicherheitsgründen jegliche Add-Ins.
In solchem Fall müssen Sie die deaktivierten Add-Ins wieder aktivieren, um die Anzeige der imagePROGRAF Print Plug-In Werkzeugleiste sichtbar zu machen.
Gehen Sie wie folgend vor, um die durch Microsoft Office deaktivierten Add-Ins wieder zu aktivieren.
-
Für Microsoft Office 2010 oder höher
-
Wählen Sie das Optionen (Options) im Menü Datei (File).
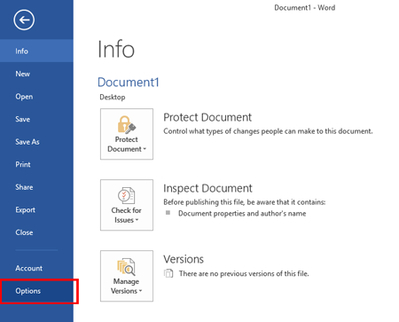
-
Wählen Sie aus der Liste links vom Dialogfeld <Programmname>-Optionen die Add-Ins (Add-ins).
-
Wählen Sie Deaktivierte Elemente (Disabled Items) im Kombifeld Verwalten (Manage), und klicken Sie auf die Gehe zu (Go) Schaltfläche.
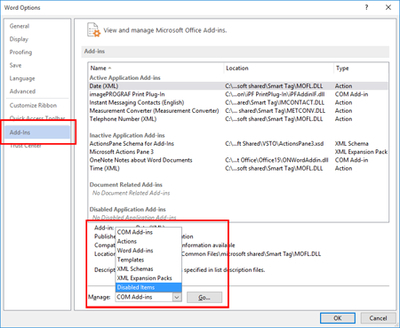
-
Falls Add-In imageprograf print plug-in (ipfaddinif.dll) (Addin imageprograf print plug-in (ipfaddinif.dll)) im Dialogfeld Deaktivierte Elemente (Disabled Items) angezeigt ist, wählen Sie es an und klicken auf die Aktivieren (Enable) Schaltfläche.
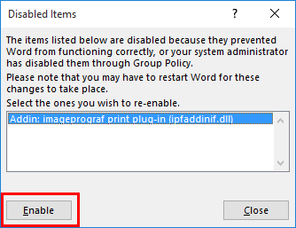
-
Schließen Sie alle Dialogfelder, und starten Sie das Office-Programm neu.
-
Für Microsoft Office 2007
-
Klicken Sie auf die Office Schaltfläche, und klicken Sie dann auf <Programmname>-Optionen.
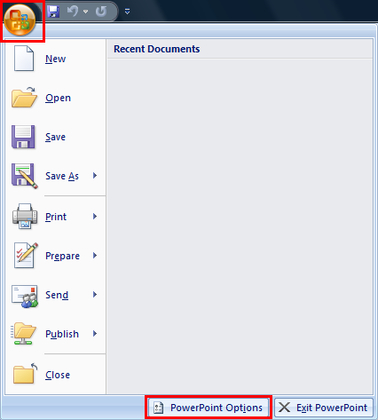
-
Wählen Sie aus der Liste links vom Dialogfeld <Programmname>-Optionen die Add-Ins (Add-ins).
-
Wählen Sie Deaktivierte Elemente (Disabled Items) im Kombifeld Verwalten (Manage), und klicken Sie auf die Gehe zu (Go) Schaltfläche.
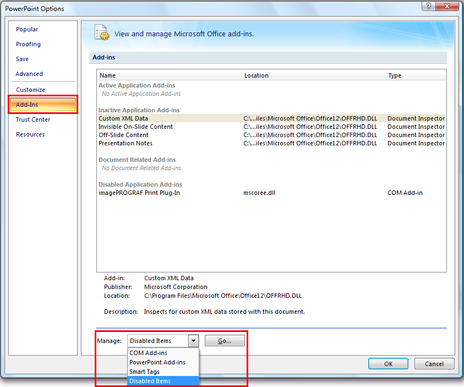
-
Falls Add-In imageprograf print plug-in (ipfaddinif.dll) (Addin imageprograf print plug-in (ipfaddinif.dll)) im Dialogfeld Deaktivierte Elemente (Disabled Items) angezeigt ist, wählen Sie es an und klicken auf die Aktivieren (Enable) Schaltfläche.
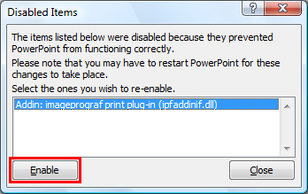
-
Schließen Sie alle Dialogfelder, und starten Sie das Office-Programm neu.

