Zum Starten aus Microsoft PowerPoint
Führen Sie zum Starten von Print Plug-In for Office aus Microsoft PowerPoint die folgenden Schritte aus.
-
Starten Sie Microsoft PowerPoint.
-
Klicken Sie auf Starten Sie das imagePROGRAF Print Plug-In (Start imagePROGRAF Print Plug-In), falls es auf der Symbolleiste bzw. dem Streifen angezeigt wird.
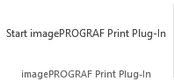
 Wichtig
Wichtig-
Falls die imagePROGRAF Print Plug-In Symbolleiste bzw. der Streifen nicht angezeigt wird, sollten Sie auf folgendes Bezug nehmen.
-
-
Vergewissern Sie sich, dass die Symbolleiste bzw. der Streifen imagePROGRAF Print Plug-In angezeigt ist.
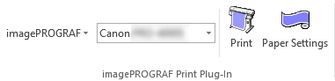
-
Klicken Sie in der Symbolleiste bzw. auf dem Streifen auf die Symbole der einzustellenden Gegenstände.
-
 (Menü)
(Menü)Zeigt die Dialogfelder Info (About), Hilfe (Help) und Sondereinst. (Special Settings) an.
Sie können die Einstellungen im Dialogfeld Sondereinst. (Special Settings) ändern.
Nähere Informationen finden Sie in "Konfigurieren von Sondereinst. (Special Settings)".
-
 (Druckerliste)
(Druckerliste)Wählen Sie den Drucker.
Wenn Sie Alle Drucker einblenden (Show All Printers) wählen, werden die Drucker wieder angezeigt. Wählen Sie diese Option, wenn Sie alle Drucker anzeigen oder die Anzeige aktualisieren möchten.
-
 (Schaltfläche Drucken (Print))
(Schaltfläche Drucken (Print))Der Druckassistent wird angezeigt.
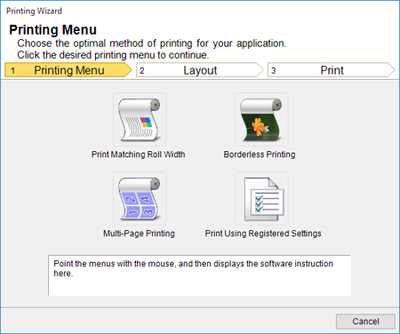
Sie können Drucken mit Anpassung an Rollenpapierbreite (Print Matching Roll Width), Randloser Druck (Borderless Printing), Mehrfach-Seitendruck (Multi-Page Printing) und Drucken und benutzerdefinierte Einstellungen verwenden (Print Using Registered Settings) einstellen.
 Wichtig
Wichtig-
Falls Sie die Anzeige auf eine andere Datei oder ein anderes Programm umschalten wollen, während Druckassistent (Printing Wizard) geöffnet ist, müssen Sie das Druckassistent (Printing Wizard) Dialogfeld schließen. Andernfalls können Sie die Anzeige nicht umschalten oder die Symbolleiste bzw. den Streifen nicht betätigen.
 Hinweis
Hinweis-
Wenn Sie ein durch Passwort geschütztes Dokument als Nur-Lesen öffnen, kann der Druckassistent (Printing Wizard) nicht aktiviert werden.
-
-
 (Schaltfläche Papiereinstellungen (Paper Settings))
(Schaltfläche Papiereinstellungen (Paper Settings))Das Großformat-Druckassistent wird angezeigt.
Sie können Hochformat und Querformat einstellen.
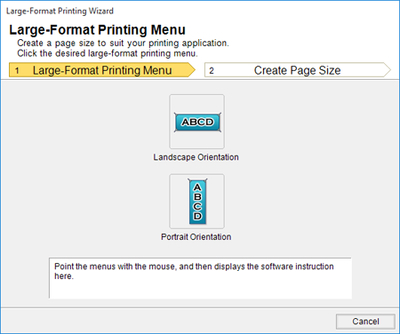
 Wichtig
Wichtig-
Falls Sie die Anzeige auf eine andere Datei oder ein anderes Programm umschalten wollen, während Großformat-Druckassistent (Large-Format Printing Wizard) geöffnet ist, müssen Sie das Großformat-Druckassistent (Large-Format Printing Wizard) Dialogfeld schließen. Andernfalls können Sie die Anzeige nicht umschalten oder die Symbolleiste bzw. den Streifen nicht betätigen.
-
Das Layout bricht möglicherweise zusammen, falls Sie ein Formular mit existierenden Daten erstellen. Modifizieren Sie in solchem Fall die Daten noch einmal.
 Hinweis
Hinweis-
Wenn Sie ein durch Passwort geschütztes Dokument als Nur-Lesen öffnen, kann der Großformat-Druckassistent (Large-Format Printing Wizard) nicht aktiviert werden.
-
-

