Добавление, изменение и удаление текста
Добавление или изменение текста на плакатах.
Добавление текста
-
Нажмите Изменить (Edit) в области задач, а затем нажмите Текст (Text).
Откроется экран "Изменить" (Текст).
-
Нажмите
 (Горизонтальный текст) или
(Горизонтальный текст) или  (Вертикальный текст), чтобы выбрать ориентацию текста.
(Вертикальный текст), чтобы выбрать ориентацию текста. Внимание!
Внимание!- Вертикальный текст недоступен для некоторых языков.
-
Перетащите указатель на плакате, чтобы выбрать область для добавления текста.
Появится поле редактирования.
-
Введите текст в поле редактирования.
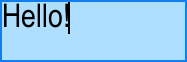
Также можно вставить разрыв строки.
-
Щелкните мышью вне поля редактирования.
Проверьте внешний вид и расположение текста на плакате.
 Примечание.
Примечание.- Можно изменять тип, размер, цвет и другие параметры шрифта. Подробные сведения см. в разделе Изменение формата текста.
- Для автоматического переноса текста в конце строки установите флажок Перенос по словам (Word Wrap).
- Чтобы добавить многоязычный текст, нажмите
 (Добавить шаблон перевода) на панели инструментов или щелкните правой кнопкой мыши по полю редактирования и выберите Добавить шаблон перевода (Add Translation Template). Подробные сведения см. в разделе Использование шаблонов перевода.
(Добавить шаблон перевода) на панели инструментов или щелкните правой кнопкой мыши по полю редактирования и выберите Добавить шаблон перевода (Add Translation Template). Подробные сведения см. в разделе Использование шаблонов перевода.
Изменение текста
-
Нажмите Изменить (Edit) в области задач, а затем нажмите Текст (Text).
Откроется экран "Изменить" (Текст).
-
Щелкните правой кнопкой мыши по тексту на плакате, а затем нажмите Изменить (Edit).
Появится поле редактирования.
 Примечание.
Примечание.- Также можно дважды щелкнуть по тексту, чтобы отобразилось поле редактирования.
-
Измените текст в поле редактирования.
-
Щелкните мышью вне поля редактирования.
Проверьте измененный текст на плакате.
Удаление текста
-
Нажмите Изменить (Edit) в области задач, а затем нажмите Текст (Text).
Откроется экран "Изменить" (Текст).
-
Щелкните правой кнопкой мыши по тексту на плакате, а затем нажмите Удалить (Delete).
Текст будет удален.
 Примечание.
Примечание.- Также можно щелкнуть по тексту и нажать клавишу Delete для его удаления.
