Изменение формата текста
Изменение формата текста на плакате.
 Внимание!
Внимание!
- Флуоресцентные плашечные цвета могут быть недоступны в зависимости от используемой модели принтера или типа бумаги.
- Флуоресцентные плашечные цвета могут быть недоступны, если установлен флажок Изменить макет с помощьюFree Layout plus (Edit layout with Free Layout plus) на экране Параметры бумаги (Paper Options).
- Изменение шрифта
- Изменение размера текста
- Выравнивание текста по левому краю, по правому краю или по центру
- Выравнивание текста по левому и правому краям
- Изменение кернинга и междустрочного интервала
- Изменение цвета текста
- Задание стиля текста
- Обводка текста
- Задание тени текста
- Примеры обводки и тени
Изменение шрифта
Выбор шрифта.
-
Нажмите Изменить (Edit) в области задач, а затем нажмите Текст (Text).
Откроется экран "Изменить" (Текст).
-
Щелкните по тексту на плакате.
-
В поле Шрифт (Font) выберите шрифт.
 Примечание.
Примечание.- В списке Шрифт (Font) названия отображаются соответствующими шрифтами.
- Чтобы изменить шрифт отдельного символа или фрагмента текста, щелкните правой кнопкой мыши по тексту на плакате и нажмите Изменить (Edit) или дважды щелкните по тексту для отображения поля редактирования, а затем выделите мышью символ или фрагмент текста, шрифт которого нужно изменить.
Изменение размера текста
Изменение размера текста.
-
Нажмите Изменить (Edit) в области задач, а затем нажмите Текст (Text).
Откроется экран "Изменить" (Текст).
-
Щелкните по тексту на плакате.
-
В поле Размер шрифта (Font Size) выберите размер шрифта.
 Примечание.
Примечание.- Также значение (от 6 до 5000) можно ввести в поле Размер шрифта (Font Size).
- Другой способ увеличения или уменьшения текста заключается в перетаскивании
 (точки изменения размера), отображаемой на рамке текстового поля. Подробные сведения см. в разделе Перемещение, увеличение, уменьшение и поворот объектов.
(точки изменения размера), отображаемой на рамке текстового поля. Подробные сведения см. в разделе Перемещение, увеличение, уменьшение и поворот объектов.
Выравнивание текста по левому краю, по правому краю или по центру
Указание способа выравнивания текста.
-
Нажмите Изменить (Edit) в области задач, а затем нажмите Текст (Text).
Откроется экран "Изменить" (Текст).
-
Щелкните по тексту на плакате.
-
В разделе Выравнивание текста (Text Alignment) выберите
 (Выровнять по левому краю),
(Выровнять по левому краю),  (Выровнять по центру) или
(Выровнять по центру) или  (Выровнять по правому краю).
(Выровнять по правому краю).

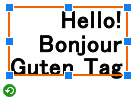
Выровнять по левому краю Выровнять по центру Выровнять по правому краю
Выравнивание текста по левому и правому краям
Равномерное распределение текста в текстовом поле таким образом, чтобы все строки по длине были равны самой длинной строке.
 |
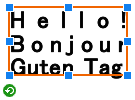 |
| Выровнять по левому краю | Выровнять по левому и правому краям |
 Примечание.
Примечание.
- Выравнивание по левому и правому краям возможно только при отображении текстового поля (с оранжевой рамкой).
-
Нажмите Изменить (Edit) в области задач, а затем нажмите Текст (Text).
Откроется экран "Изменить" (Текст).
-
Щелкните по тексту на плакате.
-
В разделе Выравнивание текста (Text Alignment) нажмите
 (Выровнять по левому и правому краям).
(Выровнять по левому и правому краям).
Изменение кернинга и междустрочного интервала
Увеличение или уменьшение интервала между символами или между строками.
-
Нажмите Изменить (Edit) в области задач, а затем нажмите Текст (Text).
Откроется экран "Изменить" (Текст).
-
Щелкните по тексту на плакате.
-
В разделе Междустрочный интервал (Line Spacing) выберите междустрочный интервал.
-
В разделе Межзнаковый интервал (Character Spacing) задайте межзнаковый интервал.
 Примечание.
Примечание.- Введите значение (от -1000,00 до 1000,00) в поле Межзнаковый интервал (Character Spacing). Либо нажмите
 (Стрелка вверх) или
(Стрелка вверх) или  (Стрелка вниз) справа, чтобы увеличить или уменьшить значение.
(Стрелка вниз) справа, чтобы увеличить или уменьшить значение.
- Введите значение (от -1000,00 до 1000,00) в поле Межзнаковый интервал (Character Spacing). Либо нажмите
Изменение цвета текста
Изменение цвета текста.
-
Нажмите Изменить (Edit) в области задач, а затем нажмите Текст (Text).
Откроется экран "Изменить" (Текст).
-
Щелкните по тексту на плакате.
-
На панели Цвет текста (Text Color) нажмите на цвет.
 Примечание.
Примечание.- На панели Цвет текста (Text Color) отображаются текущий цвет, а также базовые цвета. Для использования других цветов нажмите Пользоват... (Custom...), а затем выберите цвет в появившемся диалоговом окне.
- Чтобы изменить цвет отдельного символа или фрагмента текста, щелкните правой кнопкой мыши по тексту на плакате и нажмите Изменить (Edit) или дважды щелкните по тексту для отображения поля редактирования, а затем выделите мышью символ или фрагмент текста, цвет которого нужно изменить.
Задание стиля текста
Задание стиля текста (полужирный, курсив или подчеркивание).
-
Нажмите Изменить (Edit) в области задач, а затем нажмите Текст (Text).
Откроется экран "Изменить" (Текст).
-
Щелкните по тексту на плакате.
-
В разделе Стиль текста (Text Style) выберите
 (Полужирный),
(Полужирный),  (Курсив) или
(Курсив) или  (Подчеркивание).
(Подчеркивание).Можно задать несколько стилей текста.
 Примечание.
Примечание.- Чтобы изменить стиль отдельного символа или фрагмента текста, щелкните правой кнопкой мыши по тексту на плакате и нажмите Изменить (Edit) или дважды щелкните по тексту для отображения поля редактирования, а затем выделите мышью символ или фрагмент текста, стиль которого нужно изменить.
Обводка текста
Применение эффекта обводки к тексту. Текст на плакате будет обведен.
-
Нажмите Изменить (Edit) в области задач, а затем нажмите Текст (Text).
Откроется экран "Изменить" (Текст).
-
Щелкните по тексту на плакате.
-
В разделе Текстовые эффекты (Text Effects) нажмите
 (Заполн. и штриховка).
(Заполн. и штриховка).Откроется диалоговое окно "Заполн. и штриховка".
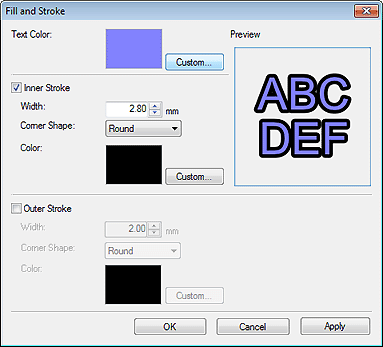
 Примечание.
Примечание.- В разделе Цвет текста (Text Color) отображается цвет, указанный на панели настроек на экране "Изменить" (Текст). Чтобы изменить цвет текста, нажмите Пользоват... (Custom...), Изм. на плашечный цвет... (Change to Spot Color...) или Изм. на обычный цвет... (Change to Regular Color...), а затем выберите цвет в появившемся диалоговом окне.
-
Установите флажок Внутр. штрих (Inner Stroke).
-
В поле Ширина (Width) задайте ширину обводки.
 Примечание.
Примечание.- Введите значение (от 0,10 до 100,00). Либо нажмите
 (Стрелка вверх) или
(Стрелка вверх) или  (Стрелка вниз) справа, чтобы увеличить или уменьшить значение.
(Стрелка вниз) справа, чтобы увеличить или уменьшить значение.
- Введите значение (от 0,10 до 100,00). Либо нажмите
-
Для параметра Форма угла (Corner Shape) выберите Круглый (Round), Квадр. (Square) или Скос (Bevel).
-
Укажите Цвет (Color) обводки.
-
Нажмите Применить (Apply).
Текст на плакате будет обведен. Продолжайте изменять настройки и нажимайте Применить (Apply), пока не добьетесь желаемого внешнего вида обведенного текста.
-
Нажмите OK.
 Примечание.
Примечание.- Чтобы применить двойную обводку, установите флажок Внешний штрих (Outer Stroke) и повторите этапы 5–7.
- Эффект можно проверить на панели ПредвПросм. (Preview).
- Чтобы удалить обводку, снимите флажок Внутр. штрих (Inner Stroke) или Внешний штрих (Outer Stroke).
- Чтобы применить обводку к отдельному символу или фрагменту текста, щелкните правой кнопкой мыши по тексту на плакате и нажмите Изменить (Edit) или дважды щелкните по тексту для отображения поля редактирования, а затем выделите мышью символ или фрагмент текста, к которому нужно применить обводку.
Задание тени текста
Добавление эффектов тени к некоторым типам текста. Текст выглядит так, будто он находится перед плакатом.
-
Нажмите Изменить (Edit) в области задач, а затем нажмите Текст (Text).
Откроется экран "Изменить" (Текст).
-
Щелкните по тексту на плакате.
-
В разделе Текстовые эффекты (Text Effects) нажмите
 (Затененный текст).
(Затененный текст).Откроется диалоговое окно "Задать затененный текст".
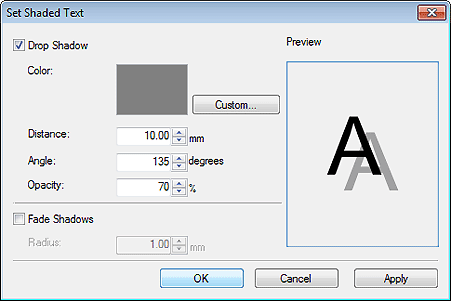
-
Установите флажок Тень (Drop Shadow).
Чтобы изменить цвет тени, нажмите Пользоват... (Custom...), Изм. на плашечный цвет... (Change to Spot Color...) или Изм. на обычный цвет... (Change to Regular Color...) в разделе Цвет (Color), а затем выберите цвет в появившемся диалоговом окне.
-
Укажите параметры Расстоян. (Distance), Угол (Angle) и Прозрачность (Opacity).
Введите значение либо нажмите
 (Стрелка вверх) или
(Стрелка вверх) или  (Стрелка вниз) справа, чтобы увеличить или уменьшить значение.
(Стрелка вниз) справа, чтобы увеличить или уменьшить значение.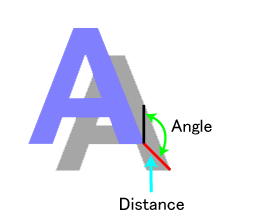
 Внимание!
Внимание!- Невозможно задать Прозрачность (Opacity), если для цвета тени указан флуоресцентный плашечный цвет.
-
Нажмите Применить (Apply).
К тексту на плакате применяется эффект тени. Продолжайте изменять настройки и нажимайте Применить (Apply), пока не добьетесь желаемого внешнего вида тени.
-
Нажмите OK.
 Внимание!
Внимание!- Тени невозможно смягчить, если для цвета тени указан флуоресцентный плашечный цвет.
 Примечание.
Примечание.-
Чтобы смягчить тень, установите флажок Плавные тени (Fade Shadows), а затем укажите Радиус (Radius).
- Чтобы сделать тени более мягкими, увеличьте значение.
- Чтобы подчеркнуть тени, уменьшите значение.
- Эффект можно проверить на панели ПредвПросм. (Preview).
- Чтобы удалить тень, снимите флажок Тень (Drop Shadow).
- Чтобы применить эффект тени к отдельному символу или фрагменту текста, щелкните правой кнопкой мыши по тексту на плакате и нажмите Изменить (Edit) или дважды щелкните по тексту для отображения поля редактирования, а затем выделите мышью символ или фрагмент текста, к которому нужно применить эффект тени.
Примеры обводки и тени
Использование эффектов обводки и тени для украшения текста различными способами.
Пример обводки текста
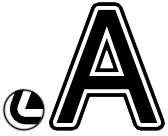
Пример настроек в диалоговом окне Заполн. и штриховка (Fill and Stroke)
| Цвет текста | |
|---|---|
| Цвет (Color) | Черный |
| Внутр. штрих | |
| Ширина (Width) | 6 мм (0,25 дюйма) |
| Форма угла (Corner Shape) | Круглый |
| Цвет (Color) | Белый |
| Внешний штрих | |
| Ширина (Width) | 6 мм (0,25 дюйма) |
| Форма угла (Corner Shape) | Круглый |
| Цвет (Color) | Черный |
Пример тени
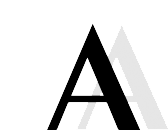
Пример настроек в диалоговом окне Задать затененный текст (Set Shaded Text)
| Тень | |
|---|---|
| Цвет (Color) | Черный |
| Расстоян. (Distance) | 21 мм (0,8 дюйма) |
| Угол (Angle) | 90 градусов |
| Прозрачность (Opacity) | 0.1 |
Пример комбинирования обводки и тени
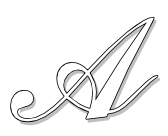
Пример настроек в диалоговых окнах Заполн. и штриховка (Fill and Stroke) и Задать затененный текст (Set Shaded Text)
| Цвет текста | |
|---|---|
| Цвет (Color) | Белый |
| Внутр. штрих | |
| Ширина (Width) | 2 мм (0,07 дюйма) |
| Форма угла (Corner Shape) | Круглый |
| Цвет (Color) | Черный |
| Тень | |
| Цвет (Color) | Серый |
| Расстоян. (Distance) | 3 мм (0,10 дюйма) |
| Угол (Angle) | 135 градусов |
| Прозрачность (Opacity) | 0.5 |
