Alterar os estilos da forma
Altere o estilo das formas adicionadas ao pôster.
 Importante
Importante
- As cores especiais fluorescentes podem não estar disponíveis dependendo do modelo ou do tipo de papel.
- As cores especiais fluorescentes podem ser usadas quando a caixa de seleção Editar layout com Free Layout plus (Edit layout with Free Layout plus) é marcada na tela Opções de papel (Paper Options).
- Redimensionar formas
- Alterar a espessura da linha
- Aplicar transparência às formas
- Alterar os tipos de linha
- Alterar as cores da linha
- Especificar sombras projetadas para formas
- Especificar as cores da forma
- Alterar formas de canto retangulares
- Alterar tipos de finais de linha
- Redimensionar setas
Redimensionar formas
Altere o tamanho das formas.
-
Clique em Editar (Edit) na área de tarefas e, em seguida, clique em Formas (Shapes).
A exibição muda para a tela Editar (Formas).
-
Clique em uma forma no pôster.
 (Alça de redimensionamento) aparece na forma selecionada.
(Alça de redimensionamento) aparece na forma selecionada. -
Arraste
 (Alça de redimensionamento).
(Alça de redimensionamento). Nota
Nota- Você pode redimensionar linhas sem alterar seus ângulos e pontos centrais. Você também pode redimensionar retângulos sem alterar suas taxas de proporção e pontos centrais. Para obter detalhes, consulte Mover, ampliar, reduzir e girar objetos.
Alterar a espessura da linha
Altere a espessura da linha das formas.
-
Clique em Editar (Edit) na área de tarefas e, em seguida, clique em Formas (Shapes).
A exibição muda para a tela Editar (Formas).
-
Clique em uma forma no pôster.
-
Em Espessura da linha (Line Thickness), especifique a espessura (pt).
 Nota
Nota- Insira um valor (1,00 a 500,00) diretamente em Espessura da linha (Line Thickness). Como alternativa, clique em
 (Seta para cima) ou
(Seta para cima) ou  (Seta para baixo) à direita para aumentar ou diminuir o valor.
(Seta para baixo) à direita para aumentar ou diminuir o valor.
- Insira um valor (1,00 a 500,00) diretamente em Espessura da linha (Line Thickness). Como alternativa, clique em
Aplicar transparência às formas
Ajuste a opacidade para aplicar transparência nas formas.
-
Clique em Editar (Edit) na área de tarefas e, em seguida, clique em Formas (Shapes).
A exibição muda para a tela Editar (Formas).
-
Clique em uma forma no pôster.
-
Em Opacidade (Opacity), especifique a opacidade (%) da forma.
 Nota
Nota-
Insira um valor (100 a 0) diretamente em Opacidade (Opacity). Como alternativa, clique em
 (Seta para cima) ou
(Seta para cima) ou  (Seta para baixo) à direita para aumentar ou diminuir o valor.
(Seta para baixo) à direita para aumentar ou diminuir o valor.- Para diminuir a opacidade (aumentar a transparência), diminua o valor.
- Para aumentar a opacidade (diminuir a transparência), aumente o valor.
-
Alterar os tipos de linha
Altere a linha da forma para um tracejado ou pontilhado.
-
Clique em Editar (Edit) na área de tarefas e, em seguida, clique em Formas (Shapes).
A exibição muda para a tela Editar (Formas).
-
Clique em uma forma no pôster.
-
Em Tipo de linha (Line Type), selecione o tipo de linha.
Alterar as cores da linha
Altere a cor da linha das formas.
-
Clique em Editar (Edit) na área de tarefas e, em seguida, clique em Formas (Shapes).
A exibição muda para a tela Editar (Formas).
-
Clique em uma forma no pôster.
-
Quando um retângulo, círculo ou elipse for selecionado, marque a caixa de seleção Cor da linha (Line Color).
-
Em Cor da linha (Line Color), clique em uma cor.
 Nota
Nota- Em Cor da linha (Line Color), a cor atual e as cores básicas são exibidas. Para utilizar outras cores, clique em Personalizado... (Custom...), e selecione uma cor na caixa de diálogo exibida.
Especificar sombras projetadas para formas
Adicione sombras projetadas de diversos tipos nas formas.
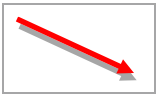
-
Clique em Editar (Edit) na área de tarefas e, em seguida, clique em Formas (Shapes).
A exibição muda para a tela Editar (Formas).
-
Clique em uma forma no pôster.
-
Clique em
 (Sombra projetada).
(Sombra projetada).A caixa de diálogo Definir sombra (Set Shadow) aparece.
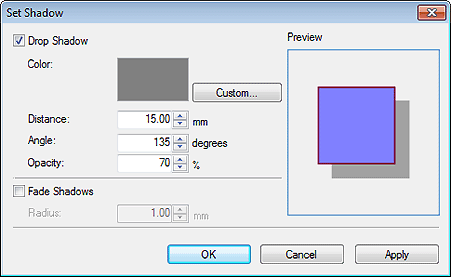
-
Marque a caixa de seleção Sombra projetada (Drop Shadow).
-
Para alterar a cor da sombra, clique em Personalizado... (Custom...), Mudar p/ cor especial... (Change to Spot Color...) ou Mudar p/ cor normal... (Change to Regular Color...), em Cor (Color), e selecione uma cor na caixa de diálogo exibida.
-
Especifique a Distância (Distance), o Ângulo (Angle) e a Opacidade (Opacity).
Insira o valor diretamente ou clique em
 (Seta para cima) ou
(Seta para cima) ou  (Seta para baixo) à direita, para aumentar ou diminuir o valor.
(Seta para baixo) à direita, para aumentar ou diminuir o valor.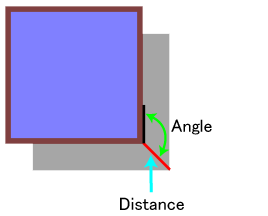
-
Clique em Aplicar (Apply).
A sombra projetada é aplicada à forma no pôster. Continue ajustando as configurações e clique em Aplicar (Apply) até que a sombra projetada apareça conforme desejado.
-
Clique em OK.
 Importante
Importante- As sombras podem ser suavizadas quando uma cor especial fluorescente for especificada para o efeito de sombra projetada.
 Nota
NotaPara suavizar a sombra, marque a caixa de seleção Esmaecer sombras (Fade Shadows) e especifique o Raio (Radius).
- Para suavizar as sombras ainda mais, aumente o valor.
- Para enfatizar as sombras, diminua o valor.
- O efeito pode ser verificado em Visualização (Preview).
- Para remover a sombra, desmarque a caixa de seleção Sombra projetada (Drop Shadow).
Especificar as cores da forma
Preencha as formas com cores ou altere as cores.
-
Clique em Editar (Edit) na área de tarefas e, em seguida, clique em Formas (Shapes).
A exibição muda para a tela Editar (Formas).
-
Clique em um retângulo, círculo ou elipse no pôster.
-
Marque a caixa de seleção Cor de preenchimento (Fill-in Color).
-
Em Cor de preenchimento (Fill-in Color), selecione a cor.
 Nota
Nota- Em Cor de preenchimento (Fill-in Color), a cor atual e as cores básicas são exibidas. Para utilizar outras cores, clique em Personalizado... (Custom...), e selecione uma cor na caixa de diálogo exibida.
Alterar formas de canto retangulares
Altere a forma de canto retangular para redonda ou quadrada.
-
Clique em Editar (Edit) na área de tarefas e, em seguida, clique em Formas (Shapes).
A exibição muda para a tela Editar (Formas).
-
Clique em um retângulo no pôster.
-
Em Forma de canto (Corner Shape), selecione a forma do canto.
 Nota
NotaQuando a forma redonda for selecionada, insira um valor diretamente no Raio (Radius) para ajustar o arredondamento. Como alternativa, clique em
 (Seta para cima) ou
(Seta para cima) ou  (Seta para baixo) à direita para aumentar ou diminuir o valor.
(Seta para baixo) à direita para aumentar ou diminuir o valor.- Para aumentar o arredondamento, aumente o valor.
- Para diminuir o arredondamento, diminua o valor.
- O intervalo de valores que pode ser especificado em Raio (Radius) varia dependendo do tamanho do retângulo.
Alterar tipos de finais de linha
Transforme as linhas em setas ou vice-versa, alterando as formas dos pontos inicial e final das linhas. As setas também podem ser alteradas para círculos ou retângulos.
-
Clique em Editar (Edit) na área de tarefas e, em seguida, clique em Formas (Shapes).
A exibição muda para a tela Editar (Formas).
-
Clique em uma linha (ou seta) no pôster.
-
Em Forma ponto inic (Start Point Shape), selecione a forma do ponto inicial.
-
Em Forma ponto final (End Point Shape), selecione a forma do ponto final.
Redimensionar setas
Altere o tamanho das setas.
-
Clique em Editar (Edit) na área de tarefas e, em seguida, clique em Formas (Shapes).
A exibição muda para a tela Editar (Formas).
-
Clique em uma seta no pôster.
-
Em Tamanho (Size) do ponto inicial, selecione Pequeno (Small), Médio (Medium) ou Grande (Large).
-
Em Tamanho (Size) do ponto final, selecione Pequeno (Small), Médio (Medium) ou Grande (Large).
