Tela Editar (Formas)
Adicione linhas retas, círculos, retângulos, setas e outras formas aos pôsteres.
Para exibir a tela, clique em Editar (Edit) na área de tarefas e, em seguida, clique em Formas (Shapes).
 Importante
Importante
- As cores especiais fluorescentes podem não estar disponíveis dependendo do modelo ou do tipo de papel.
- As cores especiais fluorescentes podem ser usadas quando a caixa de seleção Editar layout com Free Layout plus (Edit layout with Free Layout plus) é marcada na tela Opções de papel (Paper Options).
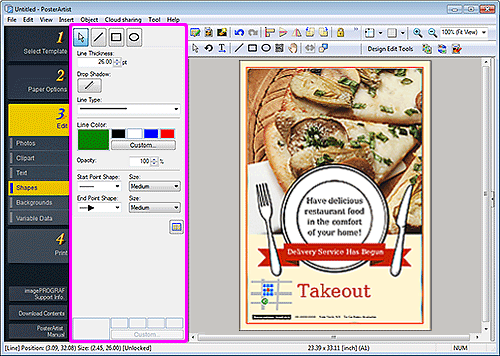
 (Linha)
(Linha)-
Arraste o ponteiro de fio de retículo para adicionar uma linha ou seta.
 Nota
Nota-
Para desenhar uma linha horizontal, uma linha vertical ou uma linha em ângulo em um múltiplo de 15 graus, mantenha pressionada a tecla Shift enquanto arrasta o ponteiro.
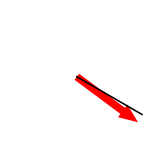
- Para definir o objeto clicado como ponto central, mantenha pressionada a tecla Ctrl enquanto arrasta o ponteiro.
-
Para desenhar uma linha horizontal, uma linha vertical ou uma linha em ângulo em um múltiplo de 15 graus usando o ponto clicado como seu ponto central, mantenha pressionadas as teclas Shift e Ctrl enquanto arrasta o ponteiro.
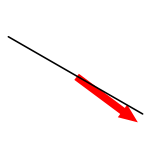
-
 (Retângulo)
(Retângulo)-
Arraste o ponteiro de fio de retículo para adicionar um retângulo.
 Nota
Nota-
Para desenhar um quadrado, mantenha pressionada a tecla Shift enquanto arrasta o ponteiro.
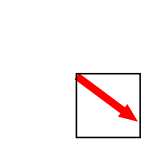
- Para definir o objeto clicado como ponto central, mantenha pressionada a tecla Ctrl enquanto arrasta o ponteiro.
-
Para desenhar um quadrado usando o ponto clicado como seu ponto central, mantenha pressionadas as teclas Shift e Ctrl enquanto arrasta o ponteiro.
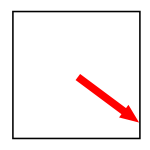
-
 (Elipse)
(Elipse)-
Arraste o ponteiro de fio de retículo para adicionar um círculo ou uma elipse.
 Nota
Nota-
Para desenhar um círculo, mantenha pressionada a tecla Shift enquanto arrasta o ponteiro.
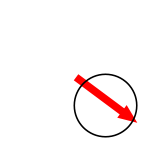
- Para definir o objeto clicado como ponto central, mantenha pressionada a tecla Ctrl enquanto arrasta o ponteiro.
-
Para desenhar um círculo usando o ponto clicado como seu ponto central, mantenha pressionadas as teclas Shift e Ctrl enquanto arrasta o ponteiro.
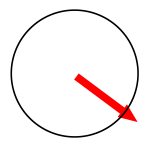
-
- Espessura da linha (Line Thickness)
- Especifique a espessura da linha. Insira o valor diretamente.
- Sombra projetada (Drop Shadow)
-
Exibe a caixa de diálogo Definir sombra para adicionar uma sombra projetada à forma.
 Nota
Nota- Na caixa de diálogo Definir sombra, você pode especificar uma cor especial fluorescente para a cor da sombra projetada.
- Tipo de linha (Line Type)
- Selecione o tipo de linha na lista.
- Cor da linha (Line Color) / Cor de preenchimento (Fill-in Color)
-
Exibe a cor da linha atual ou cor de preenchimento e as cores básicas. Para utilizar outras cores, clique em Personalizado... (Custom...), e selecione uma cor na caixa de diálogo exibida.
 Nota
Nota- Cor de preenchimento (Fill-in Color) aparece quando um retângulo ou elipse é selecionado.
- Cor normal (Regular color)
- Exibe a cor atual ou as cores básicas na paleta de quatro cores.
- Cor esp. (Spot color)
- Exibe as cores fluorescentes disponíveis na paleta de quatro cores.
- Editar paleta... (Edit Palette...)
-
Clique para abrir a caixa de diálogo Editar paleta de cores especiais (Edit Spot Color Palette) para editar as cores que aparecem na paleta.
- Caixa de diálogo Editar paleta de cores especiais (Edit Spot Color Palette)
-
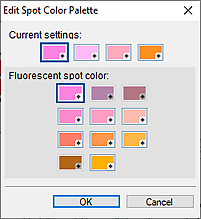
Selecione as quatro cores que deseja exibir na paleta de Cor esp. (Spot color).
Selecione a cor que deseja editar na paleta em Configurações atuais (Current settings), e selecione a cor que deseja exibir na paleta de Cor especial fluorescente (Fluorescent spot color). Nota
Nota- As quatro cores que aparecem na paleta Cor esp. (Spot color) são retidas na impressora.
- Opacidade (Opacity)
-
Especifique a opacidade da Cor de preenchimento (Fill-in Color).
Aumente o valor para aumentar a opacidade e diminua o valor para aumentar a transparência.
- Forma ponto inic (Start Point Shape) / Forma ponto final (End Point Shape)
-
Selecione a forma do ponto inicial ou do ponto final.
- Tamanho (Size)
- Selecione o tamanho do ponto inicial ou do ponto final em Pequeno (Small), Médio (Medium) e Grande (Large).
 Nota
Nota- Aparece quando uma linha é selecionada.
- Forma de canto (Corner Shape)
-
Selecione a forma do canto.
- Raio (Radius)
- Quando a forma redonda for selecionada para Forma de canto (Corner Shape), especifique o arredondamento conforme necessário.
 Nota
Nota- Aparece quando um retângulo é selecionado.
 (Todos os símbolos do mapa)
(Todos os símbolos do mapa)- Exibe uma caixa de diálogo para visualizar todos os símbolos do mapa.
