Usar o Design automático
A função Design automático permite que você crie pôsteres automaticamente, simplesmente inserindo títulos e textos e selecionando suas imagens favoritas.
Nos designs criados, selecione o que você prefere usar.
-
Na área de tarefas, clique em Selecionar modelo (Select Template).
-
Clique em Design automático... (Auto Design...).
A tela Design automático (Auto Design) aparece.
-
Selecione o tipo de pôster que você quer criar e clique em Avançar (Next).
-
Em Imagem do design (Design Image), selecione um tema de design.
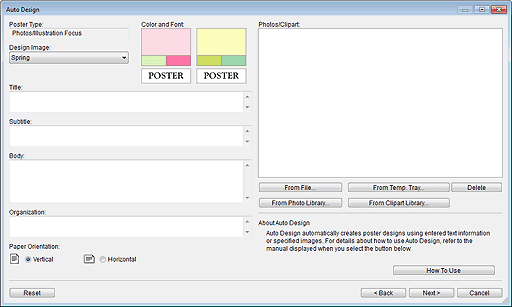
-
Insira o Título (Title), Subtítulo (Subtitle), Corpo (Body) e a Organização (Organization).
 Importante
Importante- Se Banners longos/horizontais (Long/Horizontal Banners) for selecionado no tipo de pôster, o Corpo (Body) não poderá ser inserido.
- As Configurações avançadas... (Advanced Settings...) podem não ser exibidas, dependendo do seu idioma.
 Nota
Nota- Insira até 60 caracteres para o Título (Title), o Subtítulo (Subtitle) e a Organização (Organization).
- Insira até 200 caracteres para o Corpo (Body).
- Clique em Configurações avançadas... (Advanced Settings...) para exibir a caixa de diálogo Configurações avançadas para definir uma fonte monoespaçada para o título, o corpo e outro texto.
-
Selecione a opção Orientação do papel (Paper Orientation).
-
Selecione as imagens que deseja usar no pôster da seguinte forma.
-
Para usar imagens salvas no computador:
Clique em Do arquivo... (From File...) para exibir a caixa de diálogo Inserir imagem (Insert Image) e, depois, selecione as imagens.
 Nota
Nota- Para selecionar vários arquivos, mantenha pressionada a tecla Ctrl ou Shift enquanto clica nas miniaturas.
- Os arquivos de imagem também podem ser adicionados arrastando-os e soltando-os do Windows Explorer.
- Para ver os formatos de arquivo compatíveis, consulte Formatos de arquivo suportados.
-
Para usar fotos ou clipart de uma bandeja temporária:
Clique em Da bandeja temp. ... (From Temp. Tray...) para exibir a caixa de diálogo Mostrar imagens na bandeja temporária (Show Images in the Temporary Tray) e, depois, selecione as imagens.
 Nota
Nota- Para selecionar vários arquivos, mantenha pressionada a tecla Ctrl ou Shift enquanto clica nas miniaturas.
-
Para usar fotos da biblioteca:
Clique em Da biblioteca de fotos... (From Photo Library...) para exibir a caixa de diálogo Exibir todas as fotos (View All Photos) e, depois, selecione as imagens.
 Nota
Nota- Para selecionar vários arquivos, mantenha pressionada a tecla Ctrl ou Shift enquanto clica nas miniaturas.
-
Para usar clipart da biblioteca:
Clique em Da biblioteca de Cliparts... (From Clipart Library...) para exibir a caixa de diálogo Exibir todos os clipart (View All Clipart) e, depois, selecione as imagens.
 Nota
Nota- Para selecionar vários arquivos, mantenha pressionada a tecla Ctrl ou Shift enquanto clica nas miniaturas.
 Nota
Nota- Quando Foco nas fotos/ilustração (Photos/Illustration Focus) estiver selecionado no tipo de pôster, especifique até oito fotos ou até dois itens de clipart.
Quando um tipo de pôster diferente de Foco nas fotos/ilustração (Photos/Illustration Focus) for selecionado, especifique até duas fotos ou dois itens de clipart. - Para excluir imagens da lista de imagem, selecione uma e clique em Excluir (Delete).
- Para usar uma imagem selecionada várias vezes, selecione-a novamente.
-
-
Clique em Avançar (Next).
Os designs são criados automaticamente, e suas miniaturas são exibidas.
 Nota
Nota- O número de designs a ser criado varia dependendo do número de imagens selecionadas, da orientação do papel e do tema do design.
- Alterar a ordem das miniaturas em Fotos/Clipart (Photos/Clipart) arrastando-as e soltando-as recria o design. Para selecionar vários arquivos e alterar a ordem, mantenha pressionada a tecla Ctrl ou Shift enquanto clica nas miniaturas.
-
Em Padrões de cor (Color Patterns), selecione a cor.
 Nota
Nota- As opções do Padrões de cor (Color Patterns) são determinadas pelo tema de design selecionado.
Em Cor do texto (Text Color), selecione a cor.
-
Selecione seu design favorito nas miniaturas e clique em OK.
O design é inserido na área do pôster.
 Nota
Nota- Adicione os designs na bandeja temporária quando não tiver certeza de qual deseja usar. Clique em Adicionar à bandeja temporária (Add to Temporary Tray) para usá-los como substituições mesmo depois de finalizar o Design automático.
 Nota
Nota
- Para obter detalhes sobre a tela Design automático (Auto Design), consulte Tela Design automático.
