Tela Design automático
Para exibir a tela, clique em Design automático... (Auto Design...) na tela Selecionar modelo (Select Template). A tela muda três vezes conforme você prossegue com o processo de criação do pôster.
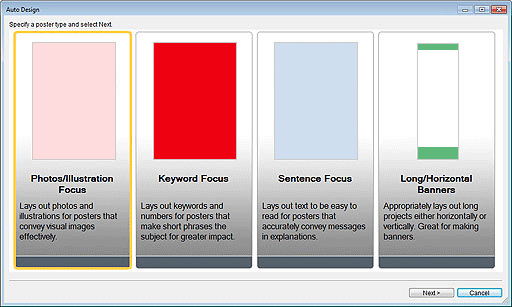
- Tipos de pôster
- Selecione o tipo de pôster que você deseja criar a partir de quatro padrões.
- Avançar (Next)
- Avança para a próxima tela.
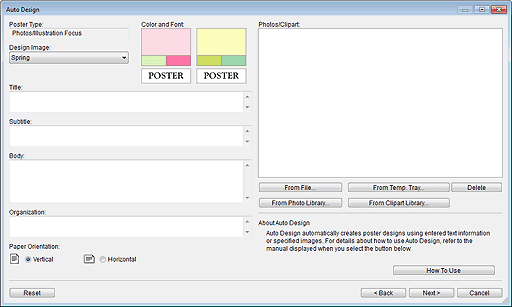
- Tipo de pôster (Poster Type)
- Exibe o tipo de pôster selecionado na tela anterior.
- Imagem do design (Design Image)
-
Selecione o design que você quer usar na lista. Amostras do tema do design aparecem em Cor e fonte (Color and Font).
 Nota
Nota- Os itens selecionáveis variam dependendo do tipo de pôster.
- Título (Title)
- Insira o título do pôster (até 60 caracteres).
- Subtítulo (Subtitle)
- Insira um subtítulo do pôster (até 60 caracteres).
- Corpo (Body)
-
Insira o texto (até 200 caracteres).
 Nota
Nota- Se Banners longos/horizontais (Long/Horizontal Banners) for selecionado no tipo de pôster, não será possível inserir texto.
- Organização (Organization)
- Insira o nome da organização (até 60 caracteres).
- Orientação do papel (Paper Orientation)
- Selecione Vertical ou Horizontal.
- Fotos/Clipart (Photos/Clipart)
- Exibe as fotos e o clipart selecionados.
- Do arquivo... (From File...)
-
Exibe a caixa de diálogo Inserir imagem (Insert Image). Selecione entre imagens e clipart no seu computador. Para selecionar vários arquivos, mantenha pressionada a tecla Ctrl ou Shift enquanto clica neles.
 Nota
Nota- Para formatos de arquivo compatíveis, consulte Inserir imagens e materiais.
Na caixa de diálogo Inserir imagem (Insert Image), somente os arquivos compatíveis são exibidos.
- Para formatos de arquivo compatíveis, consulte Inserir imagens e materiais.
- Da bandeja temp. ... (From Temp. Tray...)
-
Exibe a caixa de diálogo Mostrar imagens na bandeja temporária (Show Images in the Temporary Tray). Selecione as imagens e o clipart que você quer usar na bandeja temporária. Para selecionar vários arquivos, mantenha pressionada a tecla Ctrl ou Shift enquanto clica nas miniaturas.


 (Tamanho pequeno/Tamanho médio/Tamanho grande)
(Tamanho pequeno/Tamanho médio/Tamanho grande)- Altera o tamanho de exibição das miniaturas.
 Nota
Nota- Para obter instruções sobre como usar a bandeja temporária, consulte Usar a bandeja temporária ao editar fotos ou Usar a bandeja temporária ao editar clipart.
- Da biblioteca de fotos... (From Photo Library...)
-
Exibe a caixa de diálogo Exibir todas as fotos (View All Photos). Selecione as fotos que você quer usar. Para selecionar vários arquivos, mantenha pressionada a tecla Ctrl ou Shift enquanto clica nas miniaturas.


 (Tamanho pequeno/Tamanho médio/Tamanho grande)
(Tamanho pequeno/Tamanho médio/Tamanho grande)- Altera o tamanho de exibição das miniaturas.
- Download
- Faz o download de fotos que não foram baixadas de uma só vez.
- Adicionar à bandeja temporária (Add to Temporary Tray)
- Adiciona as fotos selecionadas à bandeja temporária. Ao inserir fotos na bandeja temporária, você pode usá-las como substituições facilmente. É possível adicionar várias fotos na bandeja temporária.
- Da biblioteca de Cliparts... (From Clipart Library...)
-
Exibe a caixa de diálogo Exibir todos os clipart (View All Clipart). Selecione o clipart que você quer usar. Para selecionar vários arquivos, mantenha pressionada a tecla Ctrl ou Shift enquanto clica nas miniaturas.


 (Tamanho pequeno/Tamanho médio/Tamanho grande)
(Tamanho pequeno/Tamanho médio/Tamanho grande)- Altera o tamanho de exibição das miniaturas.
- Download
- Faz o download de cliparts que não foram baixados de uma só vez.
- Adicionar à bandeja temporária (Add to Temporary Tray)
- Adiciona o clipart selecionado à bandeja temporária. Ao colocar itens de clipart na bandeja temporária, você pode usá-los como substituições facilmente. Vários itens de clipart podem ser adicionados à bandeja temporária.
- Excluir (Delete)
- Exclui as imagens selecionadas da lista Fotos/Clipart (Photos/Clipart).
- Como usar (How To Use)
- Abre a guia que descreve como usar a função de Design automático.
- Redefinir (Reset)
- Redefine todas as configurações.
- Configurações avançadas... (Advanced Settings...)
-
Exibe a caixa de diálogo Advanced setting.
- Usar fonte de largura fixa (Use fixed width font)
- Em Título (Title), Subtítulo (Subtitle), Corpo (Body) e Nome da organização (Organization name), marque as caixas de seleção dos itens cuja largura de caracteres você deseja fixar. A fixação da largura de caracteres pode melhorar a legibilidade, pois caracteres de byte único e de byte duplo são alinhados mesmo em várias linhas.
- retornar a um padrão (return to a standard)
- Restaura o estado em que apenas a caixa de seleção Corpo (Body) está marcada.
 Importante
Importante- Isso pode não ser exibido, dependendo do seu idioma.
- Voltar (Back)
- Volta para a tela anterior.
- Avançar (Next)
- Avança para a próxima tela.
- Cancelar (Cancel)
-
Cancela o design automático e fecha a tela Design automático (Auto Design).
- Imagem do design (Design Image)
- Exibe temas de design automaticamente, com base nas configurações especificadas nas telas anteriores.
As miniaturas dos padrões de design são exibidas. - Padrões de cor (Color Patterns)
- Selecione o padrão de cor desejado.
- Cor do texto (Text Color)
- Selecione a cor do texto na lista.


 (Tamanho pequeno/Tamanho médio/Tamanho grande)
(Tamanho pequeno/Tamanho médio/Tamanho grande)- Altera o tamanho de exibição das miniaturas.
- Abrir a janela de substituição de imagem (Open the image replacement window) / Fechar a janela de substituição de imagem (Close the image replacement window)
- Mostra ou oculta a lista Fotos/Clipart (Photos/Clipart).
- Fotos/Clipart (Photos/Clipart)
- Exibe uma lista de fotos e clipart usados no pôster.
Alterar a ordem das miniaturas arrastando-as e soltando-as recria o design.
Para selecionar vários arquivos e alterar a ordem, mantenha pressionada a tecla Ctrl ou Shift enquanto clica nas miniaturas. - Redefinir (Reset)
- Redefine todas as configurações.
- Adicionar à bandeja temporária (Add to Temporary Tray)
- Adiciona os designs selecionados à bandeja temporária. Ao inserir designs na bandeja temporária, você pode usá-los como substituições mesmo depois de finalizar o Design automático. É possível adicionar vários designs à bandeja temporária.
- Voltar (Back)
- Volta para a tela anterior.
- OK
- Exibe o design selecionado na área de design do pôster na tela principal. (O Design automático é encerrado.)
- Cancelar (Cancel)
- Cancela o design automático e fecha a tela Design automático (Auto Design).
