자동 디자인 사용하기
자동 디자인은 제목과 텍스트를 입력한 다음 좋아하는 이미지를 선택하기만 하면 포스터를 자동으로 디자인하는 기능입니다.
작성된 디자인에서 마음에 드는 디자인을 선택합니다.
-
작업 영역에서 템플릿 선택(Select Template)을 클릭합니다.
-
자동 디자인...(Auto Design...)을 클릭합니다.
자동 디자인(Auto Design) 화면이 나타납니다.
-
작성하려는 포스터 유형을 선택하고 다음(Next)을 클릭합니다.
-
이미지 디자인(Design Image)에서 디자인 테마를 선택합니다.
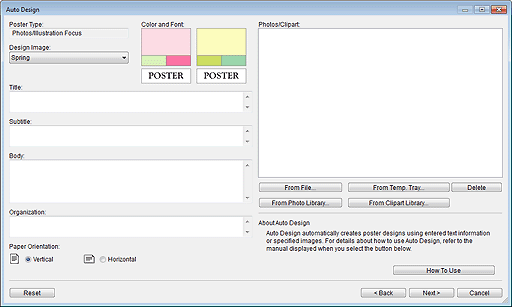
-
제목(Title), 부제목(Subtitle), 본문(Body) 및 조직(Organization)을 입력하십시오.
 중요
중요- 포스터 유형에서 세로형/가로형 배너(Long/Horizontal Banners)를 선택하면 본문(Body)을 입력할 수 없습니다.
- 사용하는 언어에 따라 고성능 설정...(Advanced Settings...)이 표시되지 않을 수 있습니다.
 참고
참고- 제목(Title), 부제목(Subtitle) 및 조직(Organization)은 최대 60자까지 입력할 수 있습니다.
- 본문(Body)은 최대 200자까지 입력할 수 있습니다.
- 고성능 설정...(Advanced Settings...)을 클릭하면 제목, 본문 및 기타 텍스트의 고정 폭 글꼴을 설정할 수 있는 고급 설정 대화 상자가 표시됩니다.
-
용지 방향(Paper Orientation)을 선택합니다.
-
다음과 같이 포스터에서 사용할 이미지를 선택합니다.
-
컴퓨터에 저장된 이미지를 사용하려면:
파일...(From File...)을 클릭하여 이미지 삽입(Insert Image) 대화 상자를 표시한 다음 이미지를 선택합니다.
 참고
참고- 여러 파일을 선택하려면 Ctrl 키 또는 Shift 키를 누른 상태에서 축소판 그림을 클릭하십시오.
- Windows 탐색기에서 이미지 파일을 끌어 놓는 방법으로 추가할 수도 있습니다.
- 지원되는 파일 형식은 지원되는 파일 형식을 참조하십시오.
-
임시 트레이의 사진이나 클립아트를 사용하려면:
임시 트레이...(From Temp. Tray...)를 클릭하여 임시 트레이에 이미지 표시(Show Images in the Temporary Tray) 대화 상자를 표시한 다음 이미지를 선택합니다.
 참고
참고- 여러 파일을 선택하려면 Ctrl 키 또는 Shift 키를 누른 상태에서 축소판 그림을 클릭하십시오.
-
라이브러리의 사진을 사용하려면:
포토 라이브러리...(From Photo Library...)를 클릭하여 모든 포토 보기(View All Photos) 대화 상자를 표시한 다음 이미지를 선택합니다.
 참고
참고- 여러 파일을 선택하려면 Ctrl 키 또는 Shift 키를 누른 상태에서 축소판 그림을 클릭하십시오.
-
라이브러리의 클립아트를 사용하려면:
클립아트 라이브러리...(From Clipart Library...)를 클릭하여 모든 클립아트 보기(View All Clipart) 대화 상자를 표시한 다음 이미지를 선택합니다.
 참고
참고- 여러 파일을 선택하려면 Ctrl 키 또는 Shift 키를 누른 상태에서 축소판 그림을 클릭하십시오.
 참고
참고- 포스터 유형에서 포토/그림 중심(Photos/Illustration Focus)을 선택하면 최대 여덟 장의 사진 또는 두 장의 클립아트 항목을 지정할 수 있습니다.
포토/그림 중심(Photos/Illustration Focus) 이외의 포스터 유형을 선택하면 최대 두 장의 사진 또는 클립아트 항목을 지정할 수 있습니다. - 이미지 목록에서 이미지를 삭제하려면 삭제할 이미지를 선택하고 삭제(Delete)를 클릭합니다.
- 선택한 이미지를 여러 번 사용하려면 해당 이미지를 다시 선택합니다.
-
-
다음(Next)을 클릭합니다.
디자인은 자동으로 작성되고 디자인의 축소판 그림이 나타납니다.
 참고
참고- 작성되는 디자인 개수는 선택한 이미지 수, 용지 방향 및 디자인 테마에 따라 다릅니다.
- 포토/클립아트(Photos/Clipart)에서 축소판 그림을 마우스로 끌어 놓아 순서를 변경하면 디자인이 다시 작성됩니다. 여러 파일을 선택하여 순서를 변경하려면 Ctrl 키 또는 Shift 키를 누른 상태에서 축소판 그림을 클릭하십시오.
-
색 패턴(Color Patterns)에서 색상을 선택합니다.
 참고
참고- 색 패턴(Color Patterns)의 선택 옵션은 선택한 디자인 테마에 의해 결정됩니다.
텍스트 색(Text Color)에서 색상을 선택합니다.
-
축소판 그림에서 원하는 디자인을 선택한 다음 확인(OK)을 클릭합니다.
포스터 영역에 디자인이 삽입됩니다.
 참고
참고- 어느 디자인을 사용할지 확실하지 않을 때는 임시 트레이에 디자인을 추가하십시오. 임시 트레이에 추가(Add to Temporary Tray)를 클릭하면 자동 디자인을 종료한 후에도 언제든지 선택한 디자인으로 교체할 수 있습니다.
 참고
참고
- 자동 디자인(Auto Design) 화면에 대한 자세한 내용은 자동 디자인 화면을 참조하십시오.
