자동 디자인 화면
화면을 표시하려면 템플릿 선택(Select Template) 화면에서 자동 디자인...(Auto Design...)을 클릭합니다. 포스터 작성 절차를 진행하면 화면이 세 번 전환됩니다.
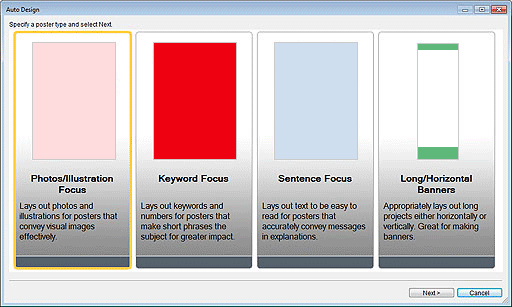
- 포스터 유형
- 네 가지 패턴에서 작성하려는 포스터 유형을 선택합니다.
- 다음(Next)
- 다음 화면으로 이동합니다.
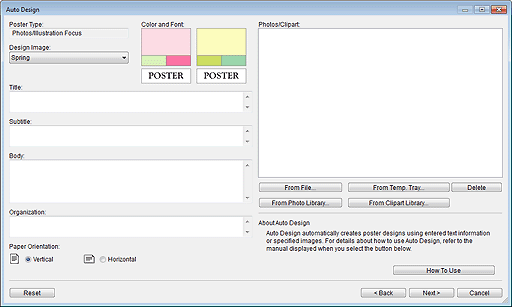
- 포스터 종류(Poster Type)
- 이전 화면에서 선택한 포스터 유형을 표시합니다.
- 이미지 디자인(Design Image)
-
목록에서 사용할 디자인을 선택합니다. 디자인 테마의 샘플은 색상/글꼴(Color and Font)에 표시됩니다.
 참고
참고- 선택 가능한 항목은 포스터 유형에 따라 다릅니다.
- 제목(Title)
- 포스터 제목(최대 60자)을 입력합니다.
- 부제목(Subtitle)
- 포스터 부제목(최대 60자)을 입력합니다.
- 본문(Body)
-
텍스트(최대 200자)를 입력합니다.
 참고
참고- 포스터 유형에서 세로형/가로형 배너(Long/Horizontal Banners)를 선택하면 텍스트를 입력할 수 없습니다.
- 조직(Organization)
- 조직 이름(최대 60자)을 입력합니다.
- 용지 방향(Paper Orientation)
- 세로(Vertical) 또는 가로(Horizontal)를 선택합니다.
- 포토/클립아트(Photos/Clipart)
- 선택한 사진과 클립아트를 표시합니다.
- 파일...(From File...)
-
이미지 삽입(Insert Image) 대화 상자를 표시합니다. 컴퓨터의 이미지 및 클립아트 중에서 선택합니다. 여러 파일을 선택하려면 Ctrl 키 또는 Shift 키를 누른 상태에서 해당 파일들을 클릭합니다.
 참고
참고- 지원되는 파일 형식은 이미지와 소재 삽입하기를 참조하십시오.
이미지 삽입(Insert Image) 대화 상자에는 지원되는 파일만 표시됩니다.
- 지원되는 파일 형식은 이미지와 소재 삽입하기를 참조하십시오.
- 임시 트레이...(From Temp. Tray...)
-
임시 트레이에 이미지 표시(Show Images in the Temporary Tray) 대화 상자를 표시합니다. 사용할 이미지 및 클립아트를 임시 트레이에서 선택합니다. 여러 파일을 선택하려면 Ctrl 키 또는 Shift 키를 누른 상태에서 축소판 그림을 클릭하십시오.


 (작은 크기/중간 크기/큰 크기)
(작은 크기/중간 크기/큰 크기)- 축소판 그림의 표시 크기를 변경합니다.
 참고
참고- 임시 트레이 사용에 대한 설명은 사진을 편집할 때 임시 트레이 사용하기 또는 클립아트를 편집할 때 임시 트레이 사용하기를 참조하십시오.
- 포토 라이브러리...(From Photo Library...)
-
모든 포토 보기(View All Photos) 대화 상자를 표시합니다. 사용할 사진을 선택합니다. 여러 파일을 선택하려면 Ctrl 키 또는 Shift 키를 누른 상태에서 축소판 그림을 클릭하십시오.


 (작은 크기/중간 크기/큰 크기)
(작은 크기/중간 크기/큰 크기)- 축소판 그림의 표시 크기를 변경합니다.
- 다운로드(Download)
- 다운로드하지 않은 사진을 즉시 다운로드합니다.
- 임시 트레이에 추가(Add to Temporary Tray)
- 선택한 사진을 임시 트레이에 추가합니다. 임시 트레이에 사진을 놓으면 쉽게 교체할 수 있습니다. 여러 사진을 임시 트레이에 추가할 수 있습니다.
- 클립아트 라이브러리...(From Clipart Library...)
-
모든 클립아트 보기(View All Clipart) 대화 상자를 표시합니다. 사용할 클립아트를 선택합니다. 여러 파일을 선택하려면 Ctrl 키 또는 Shift 키를 누른 상태에서 축소판 그림을 클릭하십시오.


 (작은 크기/중간 크기/큰 크기)
(작은 크기/중간 크기/큰 크기)- 축소판 그림의 표시 크기를 변경합니다.
- 다운로드(Download)
- 다운로드되지 않은 클립아트를 즉시 다운로드합니다.
- 임시 트레이에 추가(Add to Temporary Tray)
- 선택한 클립아트를 임시 트레이에 추가합니다. 임시 트레이에 클립아트 항목을 놓으면 쉽게 교체할 수 있습니다. 여러 클립아트 항목을 임시 트레이에 추가할 수 있습니다.
- 삭제(Delete)
- 포토/클립아트(Photos/Clipart) 목록에서 선택한 이미지를 삭제합니다.
- 사용 방법(How To Use)
- 자동 디자인 기능을 사용하는 방법을 설명하는 가이드를 엽니다.
- 원래대로 설정(Reset)
- 모든 설정을 초기화합니다.
- 고성능 설정...(Advanced Settings...)
-
고성능 설정(Advanced setting) 대화 상자를 표시합니다.
- 폭-고정 글꼴 사용(Use fixed width font)
- 제목(Title), 부제목(Subtitle), 본문(Body) 및 조직(Organization name)에서 문자 너비를 수정하려는 항목의 확인란을 선택합니다. 문자 너비를 수정하면 싱글바이트 문자와 더블바이트 문자가 여러 줄로 정렬되기 때문에 가독성을 높일 수 있습니다.
- 디폴트(return to a standard)
- 본문(Body) 확인란이 선택된 경우에만 상태를 복원합니다.
 중요
중요- 사용하는 언어에 따라 표시되지 않을 수 있습니다.
- 뒤로(Back)
- 이전 화면으로 돌아갑니다.
- 다음(Next)
- 다음 화면으로 이동합니다.
- 취소(Cancel)
-
자동 디자인을 취소하고 자동 디자인(Auto Design) 화면을 닫습니다.
- 이미지 디자인(Design Image)
- 이전 화면에서 지정한 설정을 기준으로 디자인 테마를 자동으로 표시합니다.
디자인 패턴의 축소판 그림이 표시됩니다. - 색 패턴(Color Patterns)
- 마음에 드는 컬러 패턴을 선택합니다.
- 텍스트 색(Text Color)
- 목록에서 텍스트 색상을 선택합니다.


 (작은 크기/중간 크기/큰 크기)
(작은 크기/중간 크기/큰 크기)- 축소판 그림의 표시 크기를 변경합니다.
- 이미지 교체 창 열기(Open the image replacement window)/이미지 교체 창 닫기(Close the image replacement window)
- 포토/클립아트(Photos/Clipart) 목록을 표시하거나 숨깁니다.
- 포토/클립아트(Photos/Clipart)
- 포스터에 사용된 사진과 클립아트에 대한 목록이 표시됩니다.
축소판 그림을 마우스로 끌어 놓아 순서를 변경하면 디자인이 다시 작성됩니다.
여러 파일을 선택하여 순서를 변경하려면 Ctrl 키 또는 Shift 키를 누른 상태에서 축소판 그림을 클릭하십시오. - 원래대로 설정(Reset)
- 모든 설정을 초기화합니다.
- 임시 트레이에 추가(Add to Temporary Tray)
- 선택한 디자인을 임시 트레이에 추가합니다. 임시 트레이에 디자인을 놓으면 자동 디자인을 끝낸 후에도 쉽게 교체할 수 있습니다. 여러 디자인을 임시 트레이에 추가할 수 있습니다.
- 뒤로(Back)
- 이전 화면으로 돌아갑니다.
- 확인(OK)
- 선택한 디자인이 메인 화면의 포스터 디자인 영역에 표시됩니다. (자동 디자인이 끝납니다.)
- 취소(Cancel)
- 자동 디자인을 취소하고 자동 디자인(Auto Design) 화면을 닫습니다.
