任意の範囲に蛍光色を指定する
指定した範囲を蛍光色に変更できます。
 重要
重要
- お使いの機種や用紙の種類によっては、この機能は使用できません。
- [用紙設定]画面で[Free Layout plusでレイアウト編集する]にチェックマークを付けている場合は、この機能は使用できません。
- 指定した色と近い色も蛍光インクを使って印刷されることがあります。
- 耐水ポスターに印刷して屋外に掲示する場合は、[蛍光インクを使用する]のチェックマークを外してください。
 参考
参考
-
指定できる蛍光色は、以下の11色です。
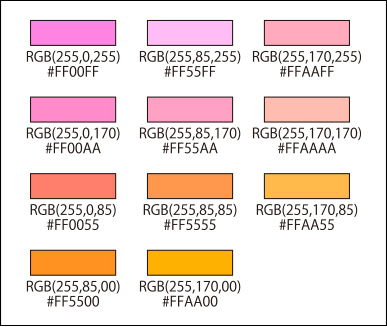
[蛍光スポットカラー]のパレットに表示されていない蛍光色は、[その他の色...]をクリックして表示される[その他の蛍光スポットカラー]ダイアログボックスで指定できます。
- ツールバーの
 (蛍光スポットカラー適用範囲プレビュー)をクリックすると、蛍光スポットカラーを指定した範囲を確認できます。指定した色と近い色も蛍光インクを使って印刷されることがあるため、印刷前に適用範囲をプレビューで確認することをお勧めします。
(蛍光スポットカラー適用範囲プレビュー)をクリックすると、蛍光スポットカラーを指定した範囲を確認できます。指定した色と近い色も蛍光インクを使って印刷されることがあるため、印刷前に適用範囲をプレビューで確認することをお勧めします。 - 作成したポスターなどの作品をPosterArtist専用のファイル「.cpfx2」として保存すると、使用した蛍光スポットカラーの情報も保存されます。
クリックした位置の色をもとに色を変更する
画像上で指定した色に近い色の領域を選んで色を変更します。
-
以下のいずれかの方法で、[塗りつぶし]ダイアログボックスを開く
- タスクエリアの[編集]から[写真]をクリックして編集したい写真などの画像をポスター上から選び、[画像編集]の
 (画像補正)をクリックして表示される[画像補正]ダイアログボックスで、
(画像補正)をクリックして表示される[画像補正]ダイアログボックスで、 (塗りつぶし)をクリック
(塗りつぶし)をクリック - ポスター上で、編集したい写真などの画像を選んで右クリックし、[画像補正...]→[塗りつぶし]をクリック
- タスクエリアの[編集]から[クリップアート]をクリックして編集したいクリップアートをポスター上から選び、[ビットマップに変換して編集...]をクリック
- ポスター上で、編集したいクリップアートを選んで右クリックし、[画像補正...]をクリック
 参考
参考- PosterArtist以外で作成したポスターなどの作品も、PosterArtistに画像データとして取り込んで、色を変更できます。
- タスクエリアの[編集]から[写真]をクリックして編集したい写真などの画像をポスター上から選び、[画像編集]の
-
[色の指定]の[蛍光スポットカラー]から設定したい蛍光色を選ぶ
-
 (クリックした色を基に自動選択)を選んで、[許容値]を設定する
(クリックした色を基に自動選択)を選んで、[許容値]を設定する 重要
重要- 期待通りに範囲が設定できない場合は、「範囲を指定して色を変更する」を参照して、[フリーハンド]または[多角形]で範囲を指定してください。
 参考
参考- [許容値]は15に設定されています。「0」~「100」の数値を設定できます。
- [許容値]の数値を大きくすると、変更する領域が広くなります。
-
蛍光色を使用したい部分をクリックする
クリックした位置の色をもとに範囲が選ばれ、蛍光色に変更されます。
範囲を指定して色を変更する
多角形や手書きの線で囲んだ領域の色を変更します。
-
以下のいずれかの方法で、[塗りつぶし]ダイアログボックスを開く
- タスクエリアの[編集]から[写真]をクリックして編集したい写真などの画像をポスター上から選び、[画像編集]の
 (画像補正)をクリックして表示される[画像補正]ダイアログボックスで、
(画像補正)をクリックして表示される[画像補正]ダイアログボックスで、 (塗りつぶし)をクリック
(塗りつぶし)をクリック - ポスター上で、編集したい写真などの画像を選んで右クリックし、[画像補正...]→[塗りつぶし]をクリック
- タスクエリアの[編集]から[クリップアート]をクリックして編集したいクリップアートをポスター上から選び、[ビットマップに変換して編集...]をクリック
- ポスター上で、編集したいクリップアートを選んで右クリックし、[画像補正...]をクリック
 参考
参考- PosterArtist以外で作成したポスターなどの作品も、PosterArtistに画像データとして取り込んで、色を変更できます。
- タスクエリアの[編集]から[写真]をクリックして編集したい写真などの画像をポスター上から選び、[画像編集]の
-
[色の指定]の[蛍光スポットカラー]から設定したい蛍光色を選ぶ
-
 (手動で領域を選択)をクリックし、[モード]から描画方法を選ぶ
(手動で領域を選択)をクリックし、[モード]から描画方法を選ぶ 参考
参考- [モード]は、[フリーハンド]または[多角形]から選べます。
-
蛍光色に色を変更したい範囲を描画する
画面上をドラッグして境界線を描くか、角となる点をクリックして描き終わりでダブルクリックします。
囲んだ領域の色が変更されます。
