文字書式を変更する
ポスター上に入力した文字の書式を変更できます。
 重要
重要
- お使いの機種や用紙の種類によっては、蛍光スポットカラーは使用できません。
- [用紙設定]画面で[Free Layout plusでレイアウト編集する]にチェックマークを付けている場合は、蛍光スポットカラーは使用できません。
- フォント(書体)を変更する
- 文字のサイズを変更する
- 行を左揃え、中央揃え、右揃えにする
- 文字を均等に割り付ける
- 文字間隔や行間隔を変更する
- 文字の色を変更する
- 文字のスタイルを設定する
- 袋文字を設定する
- 文字の影を設定する
- 袋文字と文字影の例
フォント(書体)を変更する
フォント(書体)の種類を変更します。
-
タスクエリアの[編集]から[文字]をクリックする
[編集]画面(文字)に切り替わります。
-
ポスター上にある文字をクリックする
-
[フォント]からフォントの種類を選ぶ
 参考
参考- [フォント]の一覧に表示されるフォント名は実際のフォントで表示されます。
- 1文字または、一部分のフォントを変更する場合は、ポスター上の文字を右クリックし[編集]をクリックするか、文字をダブルクリックして編集ボックスにしてから、変更したい文字をドラッグしてフォントを設定します。
文字のサイズを変更する
文字のサイズを変更します。
-
タスクエリアの[編集]から[文字]をクリックする
[編集]画面(文字)に切り替わります。
-
ポスター上にある文字をクリックする
-
[フォントサイズ]から文字のサイズを選ぶ
 参考
参考- [フォントサイズ]に数値(6から5000まで)を直接入力することもできます。
- テキストボックスに表示されている
 (拡大/縮小ハンドル)をドラッグしても、文字のサイズを変更できます。詳しくは、「オブジェクトを移動する、拡大/縮小する、回転する」を参照してください。
(拡大/縮小ハンドル)をドラッグしても、文字のサイズを変更できます。詳しくは、「オブジェクトを移動する、拡大/縮小する、回転する」を参照してください。
行を左揃え、中央揃え、右揃えにする
行の中の文字をどのように揃えるか設定します。
-
タスクエリアの[編集]から[文字]をクリックする
[編集]画面(文字)に切り替わります。
-
ポスター上にある文字をクリックする
-
[文字揃え]から
 (左揃え)/
(左揃え)/  (中央揃え)/
(中央揃え)/  (右揃え)のいずれかを選ぶ
(右揃え)のいずれかを選ぶ

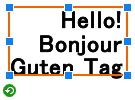
左揃え 中央揃え 右揃え
文字を均等に割り付ける
テキストボックス内ですべての行の長さが揃うように、一番長い行に合わせて文字を均等に配置します。
 |
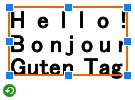 |
| 左揃え | 均等割り付け |
 参考
参考
- 均等割り付けは、テキストボックス(オレンジ色の枠線)が表示されているときに設定できます。
-
タスクエリアの[編集]から[文字]をクリックする
[編集]画面(文字)に切り替わります。
-
ポスター上にある文字をクリックする
-
[文字揃え]から
 (均等割り付け)をクリックする
(均等割り付け)をクリックする
文字間隔や行間隔を変更する
文字の間隔や行の間隔を広げたり、狭くしたりします。
-
タスクエリアの[編集]から[文字]をクリックする
[編集]画面(文字)に切り替わります。
-
ポスター上にある文字をクリックする
-
[行間隔]から行の間隔を選ぶ
-
[文字間隔]から文字の間隔を設定する
 参考
参考- [文字間隔]に数値(-1000.00から1000.00まで)を直接入力してください。右側にある
 (上矢印)/
(上矢印)/  (下矢印)をクリックして数値を増減することもできます。
(下矢印)をクリックして数値を増減することもできます。
- [文字間隔]に数値(-1000.00から1000.00まで)を直接入力してください。右側にある
文字の色を変更する
文字の色を変更します。
-
タスクエリアの[編集]から[文字]をクリックする
[編集]画面(文字)に切り替わります。
-
ポスター上にある文字をクリックする
-
[文字の色]から色をクリックする
 参考
参考- [文字の色]には、適用されている色と標準色が表示されます。標準色以外の色を使用したい場合は、[その他の色...]をクリックして表示されるダイアログボックスで色を選びます。
- 1文字または、一部分の文字の色を変更する場合は、ポスター上の文字を右クリックし[編集]をクリックするか、文字をダブルクリックして編集ボックスにしてから、変更したい文字をドラッグして色を設定します。
文字のスタイルを設定する
文字のスタイル(太字、斜体、下線)を設定します。
-
タスクエリアの[編集]から[文字]をクリックする
[編集]画面(文字)に切り替わります。
-
ポスター上にある文字をクリックする
-
[文字のスタイル]から
 (太字)/
(太字)/  (斜体)/
(斜体)/  (下線)のいずれかを選ぶ
(下線)のいずれかを選ぶ複数のスタイルを設定することもできます。
 参考
参考- 1文字または、一部分のスタイルを変更する場合は、ポスター上の文字を右クリックし[編集]をクリックするか、文字をダブルクリックして編集ボックスにしてから、変更したい文字をドラッグしてスタイルを設定します。
袋文字を設定する
文字を袋文字に設定します。ポスター上で文字が強調されます。
-
タスクエリアの[編集]から[文字]をクリックする
[編集]画面(文字)に切り替わります。
-
ポスター上にある文字をクリックする
-
[文字の効果]から
 (袋文字)をクリックする
(袋文字)をクリックする[袋文字の設定]ダイアログボックスが表示されます。

 参考
参考- [文字色]には、[編集]画面(文字)の設定パネルで設定した色が反映されています。文字の色を変更する場合は、[変更...]、[蛍光スポットカラーに変更...]または[通常色に変更...]をクリックして表示されるダイアログボックスで色を選んでください。
-
[一重]にチェックマークを付ける
-
[幅]から枠線の幅を設定する
 参考
参考- 数値(0.10から100.00まで)を直接入力してください。右側にある
 (上矢印)/
(上矢印)/  (下矢印)をクリックして数値を増減することもできます。
(下矢印)をクリックして数値を増減することもできます。
- 数値(0.10から100.00まで)を直接入力してください。右側にある
-
[形状]から[丸型]、[角型]、または[立体型]を選ぶ
-
枠線の[色]を設定する
-
[適用]をクリックする
ポスター上の文字が設定の袋文字に変わります。ご希望の袋文字になるまで、設定の変更と[適用]を繰り返します。
-
[OK]をクリックする
 参考
参考- 枠線を二重にする場合は、[二重]にチェックマークを付け、手順5から手順7を繰り返してください。
- 設定した効果は、[プレビュー]で確認できます。
- 袋文字を削除したい場合は、[一重]または[二重]のチェックマークを外してください。
- 1文字または、一部分に袋文字を設定する場合は、ポスター上の文字を右クリックし[編集]をクリックするか、文字をダブルクリックして編集ボックスにしてから、設定したい文字をドラッグして袋文字を設定します。
文字の影を設定する
文字にさまざまな影を設定します。ポスター上で文字が浮いているような効果が出ます。
-
タスクエリアの[編集]から[文字]をクリックする
[編集]画面(文字)に切り替わります。
-
ポスター上にある文字をクリックする
-
[文字の効果]から
 (文字影)をクリックする
(文字影)をクリックする[文字影の設定]ダイアログボックスが表示されます。
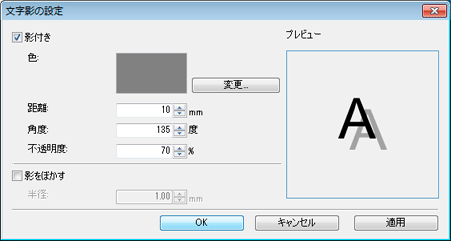
-
[影付き]にチェックマークを付ける
影の色を変更する場合は、[色]の[変更...]、[蛍光スポットカラーに変更...]または[通常色に変更...]をクリックして表示されるダイアログボックスで色を選びます。
-
[距離]や[角度]、[不透明度]を設定する
数値を直接入力するか、右側にある
 (上矢印)/
(上矢印)/  (下矢印)をクリックして数値を増減します。
(下矢印)をクリックして数値を増減します。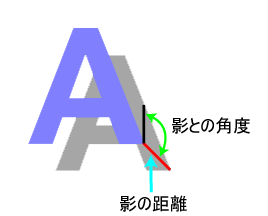
 重要
重要- 文字影の色に蛍光スポットカラーを指定している場合、[不透明度]は設定できません。
-
[適用]をクリックする
ポスター上の文字に影がつきます。ご希望の影になるまで、設定の変更と[適用]を繰り返します。
-
[OK]をクリックする
 重要
重要- 文字影の色に蛍光スポットカラーを指定している場合、影をぼかすことはできません。
 参考
参考-
影をぼかしたい場合は、[影をぼかす]にチェックマークを付け、[半径]を設定してください。
- 影をよりぼかす場合は、数値を増やします。
- 影をくっきりさせる場合は、数値を減らします。
- 影の設定は、[プレビュー]で確認できます。
- 影を削除したい場合は、[影付き]のチェックマークを外してください。
- 1文字または、一部分に影を設定する場合は、ポスター上の文字を右クリックし[編集]をクリックするか、文字をダブルクリックして編集ボックスにしてから、設定したい文字をドラッグして影を設定します。
袋文字と文字影の例
袋文字と文字影の機能を使うと、さまざまな文字修飾ができます。
袋文字の例
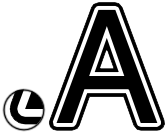
[袋文字の設定]ダイアログボックスの設定例
| 文字色 | |
|---|---|
| [色] | ブラック |
| 一重 | |
| [幅] | 6 mm(0.25 in) |
| [形状] | 丸型 |
| [色] | ホワイト |
| 二重 | |
| [幅] | 6 mm(0.25 in) |
| [形状] | 丸型 |
| [色] | ブラック |
文字影の例
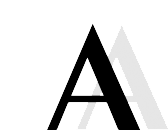
[文字影の設定]ダイアログボックスの設定例
| 影付き | |
|---|---|
| [色] | ブラック |
| [距離] | 21 mm(0.8 in) |
| [角度] | 90度 |
| [不透明度] | 10% |
袋文字と文字影を組み合わせた例
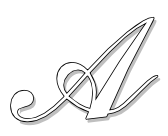
[袋文字の設定]/[文字影の設定]ダイアログボックスの設定例
| 文字色 | |
|---|---|
| [色] | ホワイト |
| 一重 | |
| [幅] | 2 mm(0.07 in) |
| [形状] | 丸型 |
| [色] | ブラック |
| 影付き | |
| [色] | グレー |
| [距離] | 3 mm(0.10 in) |
| [角度] | 135度 |
| [不透明度] | 50% |
