[編集]画面(文字)
ポスターに文字を入力できます。また文字を装飾することもできます。
タスクエリアの[編集]から[文字]をクリックすると表示されます。
 重要
重要
- お使いの機種や用紙の種類によっては、蛍光スポットカラーは使用できません。
- [用紙設定]画面で[Free Layout plusでレイアウト編集する]にチェックマークを付けている場合は、蛍光スポットカラーは使用できません。
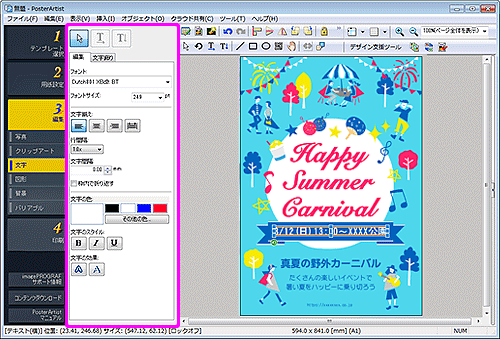
 (横書き文字)
(横書き文字)- 横書き文字を追加します。
 (縦書き文字)
(縦書き文字)- 縦書き文字を追加します。
- [編集]タブ
-
- [フォント]
- フォントの種類を選びます。
- [フォントサイズ]
- フォントのサイズを選びます。数値を直接入力して設定することもできます。
- [文字揃え]
-


 (左揃え/中央揃え/右揃え)
(左揃え/中央揃え/右揃え)- 文字を揃える基準を設定します。
 (均等割り付け)
(均等割り付け)- テキストボックスの幅に合わせて、文字を均等に配置します。
- [行間隔]
- 行と行の間隔を選びます。
- 数値を大きくすると行の間隔が広くなり、小さくすると狭くなります。
- [文字間隔]
- 文字と文字の間隔を設定します。
- 数値を大きくすると文字の間隔が広くなり、小さくすると狭くなります。
- [枠内で折り返す]
- 文字を自動で折り返します。
- [文字の色]
-
文字に適用されている色と標準色が表示されます。標準色以外の色を使用したい場合は、[その他の色...]をクリックして表示されるダイアログボックスで色を選びます。
- [通常色]
- 4色のパレットに、適用されている色または標準色が表示されます。
- [蛍光スポットカラー]
- 4色のパレットに、使用できる蛍光色が表示されます。
- [パレット編集...]
-
クリックして表示される[蛍光スポットカラーパレット編集]ダイアログボックスで、パレットに表示する色を編集します。
- [蛍光スポットカラーパレット編集]ダイアログボックス
-
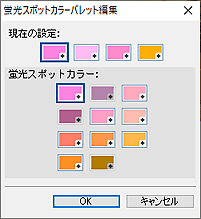
[蛍光スポットカラー]のパレットに表示させる色を4色選べます。
[現在の設定]に表示されているパレットで編集したい色を選び、[蛍光スポットカラー]の中からパレットに表示させたい色を選びます。 参考
参考- [蛍光スポットカラー]のパレットに表示する4色は、ご使用のプリンターごとに記憶されます。
- [文字のスタイル]
-


 (太字/斜体/下線)
(太字/斜体/下線)- 文字の書体を太字/斜体にします。文字に下線を付けることもできます。
- [文字の効果]
-
 (袋文字)
(袋文字)- [袋文字の設定]ダイアログボックスが表示され、文字に一重または二重の輪郭線の幅、形状や色を設定できます。
-
 (文字影)
(文字影)- [文字影の設定]ダイアログボックスが表示され、影の色、距離、角度、不透明度や影のぼかしなどを設定できます。
- [文字飾り]タブ
-
- [カテゴリ]
- 文字飾りのカテゴリを一覧から選びます。選んだカテゴリのテンプレートが、サムネイル表示されます。
 (すべての文字飾りを表示)
(すべての文字飾りを表示)- [すべての文字飾りを表示]ダイアログボックスが表示され、すべての文字飾りを一覧で表示できます。
- [文字飾りの色]
-
文字飾りに適用されている色と標準色が表示されます。標準色以外の色を使用したい場合は、[その他の色...]をクリックして表示されるダイアログボックスで色を選びます。
 参考
参考- [通常色]/[蛍光スポットカラー]/[パレット編集...]は、[文字の色]と同じです。
