図形のスタイルを変更する
ポスター上に追加した図形のスタイルを変更できます。
 重要
重要
- お使いの機種や用紙の種類によっては、蛍光スポットカラーは使用できません。
- [用紙設定]画面で[Free Layout plusでレイアウト編集する]にチェックマークを付けている場合は、蛍光スポットカラーは使用できません。
- 図形の大きさを変更する
- 線の太さを変更する
- 図形に透かしの効果を設定する
- 図形の線種を変更する
- 図形の線の色を変更する
- 図形の影を設定する
- 図形の色を設定する
- 四角形の角の形状を変更する
- 直線の始点と終点の形状を変更する
- 矢印のサイズを変更する
図形の大きさを変更する
図形の大きさを変更できます。
-
タスクエリアの[編集]から[図形]をクリックする
[編集]画面(図形)に切り替わります。
-
ポスター上にある図形をクリックする
選んだ図形に
 (拡大/縮小ハンドル)が表示されます。
(拡大/縮小ハンドル)が表示されます。 -
 (拡大/縮小ハンドル)をドラッグする
(拡大/縮小ハンドル)をドラッグする 参考
参考- 直線の傾きや中心の位置を変えずに、線の長さを変更できます。また、四角形の縦・横の比率や中心の位置を変えずに四角形の大きさを変更することもできます。詳しくは、「オブジェクトを移動する、拡大/縮小する、回転する」を参照してください。
線の太さを変更する
図形の線の太さを変更できます。
-
タスクエリアの[編集]から[図形]をクリックする
[編集]画面(図形)に切り替わります。
-
ポスター上にある図形をクリックする
-
[線の太さ]で太さ(pt)を設定する
 参考
参考- [線の太さ]に数値(1.00から500.00まで)を直接入力してください。右側にある
 (上矢印)/
(上矢印)/  (下矢印)をクリックして数値を増減することもできます。
(下矢印)をクリックして数値を増減することもできます。
- [線の太さ]に数値(1.00から500.00まで)を直接入力してください。右側にある
図形に透かしの効果を設定する
不透明度を変更することで、図形に透かしの効果を付けることができます。
-
タスクエリアの[編集]から[図形]をクリックする
[編集]画面(図形)に切り替わります。
-
ポスター上にある図形をクリックする
-
[不透明度]で図形の不透明度(%)を設定する
 参考
参考-
[不透明度]に数値(100から0まで)を直接入力してください。右側にある
 (上矢印)/
(上矢印)/  (下矢印)をクリックして数値を増減することもできます。
(下矢印)をクリックして数値を増減することもできます。- 不透明度を下げたい(透明度を上げたい)ときは、数値を減らします。
- 不透明度を上げたい(透明度を下げたい)ときは、数値を増やします。
-
図形の線種を変更する
図形の線を破線や点線に変更できます。
-
タスクエリアの[編集]から[図形]をクリックする
[編集]画面(図形)に切り替わります。
-
ポスター上にある図形をクリックする
-
[線の種類]から線の種類を選ぶ
図形の線の色を変更する
図形の線の色を変更できます。
-
タスクエリアの[編集]から[図形]をクリックする
[編集]画面(図形)に切り替わります。
-
ポスター上にある図形をクリックする
-
四角形や円・楕円を選んだ場合は、[線の色]にチェックマークを付ける
-
[線の色]から色をクリックする
 参考
参考- [線の色]には、選んだ図形に使用されている色と標準色が表示されています。標準色以外の色を使用したい場合は、[その他の色...]をクリックして表示されるダイアログボックスで色を選びます。
図形の影を設定する
図形にさまざまな影を設定できます。
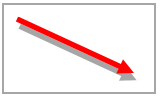
-
タスクエリアの[編集]から[図形]をクリックする
[編集]画面(図形)に切り替わります。
-
ポスター上にある図形をクリックする
-
 (影)をクリックする
(影)をクリックする[影の設定]ダイアログボックスが表示されます。

-
[影付き]にチェックマークを付ける
-
影の色を変更する場合は、[色]の[変更...]、[蛍光スポットカラーに変更...]または[通常色に変更...]をクリックして表示されるダイアログボックスで影の色を選ぶ
-
[距離]や[角度]、[不透明度]を設定する
数値を直接入力するか、右側にある
 (上矢印)/
(上矢印)/  (下矢印)をクリックして数値を増減します。
(下矢印)をクリックして数値を増減します。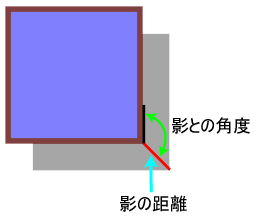
-
[適用]をクリックする
ポスター上の図形に影がつきます。ご希望の影になるまで、設定の変更と[適用]を繰り返します。
-
[OK]をクリックする
 重要
重要- 文字影の色に蛍光スポットカラーを指定している場合、影をぼかすことはできません。
 参考
参考影をぼかしたい場合は、[影をぼかす]にチェックマークを付け、[半径]を設定してください。
- 影をよりぼかす場合は、数値を増やします。
- 影をくっきりさせる場合は、数値を減らします。
- 影の設定は、[プレビュー]で確認できます。
- 影を削除したい場合は、[影付き]のチェックマークを外してください。
図形の色を設定する
図形を塗りつぶしたり、色を変更したりできます。
-
タスクエリアの[編集]から[図形]をクリックする
[編集]画面(図形)に切り替わります。
-
ポスター上にある四角形や円・楕円をクリックする
-
[塗りの色]にチェックマークを付ける
-
[塗りの色]から色をクリックする
 参考
参考- [塗りの色]には、選んだ図形に使用されている色と標準色が表示されています。標準色以外の色を使用したい場合は、[その他の色...]をクリックして表示されるダイアログボックスで色を選びます。
四角形の角の形状を変更する
四角形の角の形状を変更して、角型や丸型にすることができます。
-
タスクエリアの[編集]から[図形]をクリックする
[編集]画面(図形)に切り替わります。
-
ポスター上にある四角形をクリックする
-
[角の形状]から角の形状を選ぶ
 参考
参考丸型を選んだ場合は、[半径]に数値を直接入力し、角の丸みを調整してください。右側にある
 (上矢印)/
(上矢印)/  (下矢印)をクリックして数値を増減することもできます。
(下矢印)をクリックして数値を増減することもできます。- 丸みを大きくしたいときは、数値を増やします。
- 丸みを小さくしたいときは、数値を減らします。
- [半径]に設定できる値は、四角形のサイズによって変わります。
直線の始点と終点の形状を変更する
直線の始点と終点の形状を変更して、直線を矢印にしたり、矢印を直線にしたりできます。また、矢印の形状を丸や四角形に変更することもできます。
-
タスクエリアの[編集]から[図形]をクリックする
[編集]画面(図形)に切り替わります。
-
ポスター上にある直線(または矢印)をクリックする
-
[始点の形状]から始点の形状を選ぶ
-
[終点の形状]から終点の形状を選ぶ
矢印のサイズを変更する
矢印の先端部分のサイズを変更できます。
-
タスクエリアの[編集]から[図形]をクリックする
[編集]画面(図形)に切り替わります。
-
ポスター上にある矢印をクリックする
-
始点の[サイズ]から[小]/[中]/[大]のいずれかを選ぶ
-
終点の[サイズ]から[小]/[中]/[大]のいずれかを選ぶ
