[編集]画面(図形)
ポスターに直線や円、四角形、矢印などの図形や地図記号を追加できます。
タスクエリアの[編集]から[図形]をクリックすると表示されます。
 重要
重要
- お使いの機種や用紙の種類によっては、蛍光スポットカラーは使用できません。
- [用紙設定]画面で[Free Layout plusでレイアウト編集する]にチェックマークを付けている場合は、蛍光スポットカラーは使用できません。
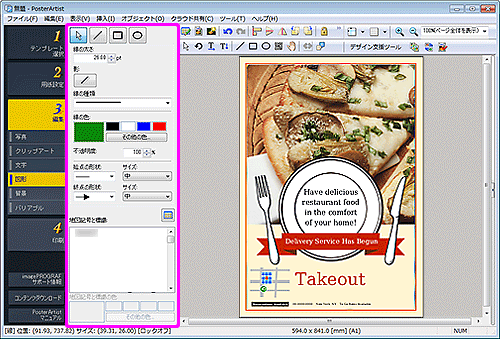
 (直線)
(直線)-
十字ポインタをドラッグすると、直線や矢印を追加できます。
 参考
参考-
Shiftキーを押しながらドラッグすると、水平線、垂直線、または15度の倍数の斜線になります。
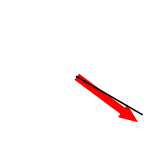
- Ctrlキーを押しながらドラッグすると、クリック地点が中心になります。
-
ShiftキーとCtrlキーを同時に押しながらドラッグすると、クリック地点を中心として、水平線、垂直線、または15度の倍数の斜線になります。
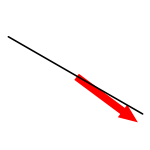
-
 (矩形)
(矩形)-
十字ポインタをドラッグすると、四角形を追加できます。
 参考
参考-
Shiftキーを押しながらドラッグすると、正方形になります。
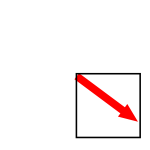
- Ctrlキーを押しながらドラッグすると、クリック地点が中心になります。
-
ShiftキーとCtrlキーを同時に押しながらドラッグすると、クリック地点を中心とした正方形になります。
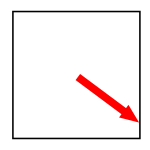
-
 (楕円)
(楕円)-
十字ポインタをドラッグすると、円や楕円を追加できます。
 参考
参考-
Shiftキーを押しながらドラッグすると、円になります。
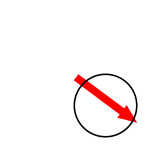
- Ctrlキーを押しながらドラッグすると、クリック地点が中心になります。
-
ShiftキーとCtrlキーを同時に押しながらドラッグすると、クリック地点を中心とした円になります。
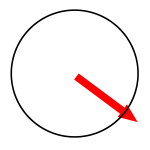
-
- [線の太さ]
- 線の太さを設定できます。数値を直接入力します。
- [影]
-
[影の設定]ダイアログボックスが表示され、図形に影を設定します。
 参考
参考- [影の設定]ダイアログボックスで、影の色に蛍光スポットカラーを指定できます。
- [線の種類]
- 線の種類を一覧から選びます。
- [線の色]/[塗りの色]
-
図形の線または塗りに適用されている色と標準色が表示されます。標準色以外の色を使用したい場合は、[その他の色...]をクリックして表示されるダイアログボックスで色を選びます。
 参考
参考- [塗りの色]は、矩形または楕円を選んだ場合に表示されます。
- [通常色]
- 4色のパレットに、適用されている色または標準色が表示されます。
- [蛍光スポットカラー]
- 4色のパレットに、使用できる蛍光色が表示されます。
- [パレット編集...]
-
クリックして表示される[蛍光スポットカラーパレット編集]ダイアログボックスで、パレットに表示する色を編集します。
- [蛍光スポットカラーパレット編集]ダイアログボックス
-
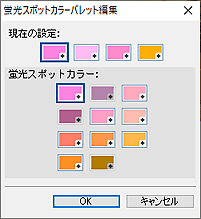
[蛍光スポットカラー]のパレットに表示させる色を4色選べます。
[現在の設定]に表示されているパレットで編集したい色を選び、[蛍光スポットカラー]の中からパレットに表示させたい色を選びます。 参考
参考- [蛍光スポットカラー]のパレットに表示する4色は、ご使用のプリンターごとに記憶されます。
- [不透明度]
-
[塗りの色]の透明度を設定します。
数値を大きくすると不透明になり、数値を小さくすると透明に近づきます。
- [始点の形状]/[終点の形状]
-
線の始点や終点の形状を選びます。
- [サイズ]
- 始点や終点のサイズを[小]、[中]、または[大]から選びます。
 参考
参考- 直線を選んだ場合に表示されます。
- [角の形状]
-
角の形状を選びます。
- [半径]
- [角の形状]で丸型を選んだ場合に、角の丸みを設定できます。
 参考
参考- 矩形を選んだ場合に表示されます。
- [地図記号と標識]
- 地図記号や標識が一覧で表示されます。
 (すべての地図記号を表示)
(すべての地図記号を表示)- ダイアログボックスが表示され、すべての地図記号を一覧で表示できます。
- [地図記号と標識の色]
-
地図記号や標識に適用されている色と標準色が表示されます。標準色以外の色を使用したい場合は、[その他の色...]をクリックして表示されるダイアログボックスで色を選びます。
 参考
参考- [通常色]/[蛍光スポットカラー]/[パレット編集...]は、[線の色]/[塗りの色]の設定と同じです。
