オートデザイン機能を使用する
オートデザイン機能とは、タイトルや本文を入力し、お好みの画像を選ぶだけで自動的にポスターをデザインする機能です。
いくつかのデザインが作成されるので、候補の中から気に入ったデザインを選ぶことができます。
-
タスクエリアの[テンプレート選択]をクリックする
-
[オートデザイン...]をクリックする
[オートデザイン]画面が表示されます。
-
作成したいポスターのタイプを選び、[次へ]をクリックする
-
[デザインイメージ]からデザインのイメージを選ぶ
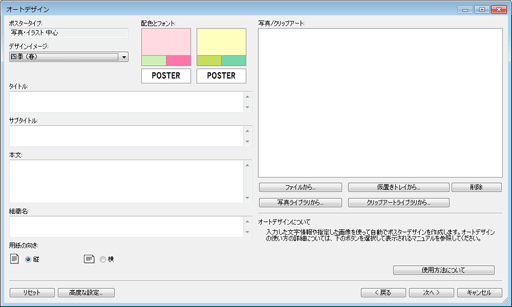
-
[タイトル]、[サブタイトル]、[本文]、[組織名]を入力する
 重要
重要- ポスタータイプで[長尺・横断幕]を選んだ場合、[本文]は入力できません。
- [高度な設定...]は、お使いの言語によっては表示されません。
 参考
参考- [タイトル]、[サブタイトル]、[組織名]は、最大60文字まで入力できます。
- [本文]は、最大200文字まで入力できます。
- [高度な設定...]をクリックすると、[高度な設定]ダイアログボックスが表示され、タイトルや本文などの文字幅を揃えることができます。
-
[用紙の向き]を選ぶ
-
以下の方法でポスターに使用したい画像を選ぶ
-
パソコン内の自分で用意した画像を使用したい場合:
[ファイルから...]をクリックして表示される、[画像の挿入]ダイアログボックスから画像を選びます。
 参考
参考- CtrlキーまたはShiftキーを押しながらサムネイルをクリックすると、複数のファイルを選べます。
- Windowsのエクスプローラーなどから画像ファイルをドラッグ&ドロップして追加することもできます。
- 使用できるファイル形式については、「使用できるファイル形式」を参照してください。
-
仮置きトレイ内の写真またはクリップアートを使用したい場合:
[仮置きトレイから...]をクリックして表示される、[仮置きトレイの画像を表示]ダイアログボックスから画像を選びます。
 参考
参考- CtrlキーまたはShiftキーを押しながらサムネイルをクリックすると、複数のファイルを選べます。
-
ライブラリ内の写真を使用したい場合:
[写真ライブラリから...]をクリックして表示される、[すべての写真を表示]ダイアログボックスから画像を選びます。
 参考
参考- CtrlキーまたはShiftキーを押しながらサムネイルをクリックすると、複数のファイルを選べます。
-
ライブラリ内のクリップアートを使用したい場合:
[クリップアートライブラリから...]をクリックして表示される、[すべてのクリップアートを表示]ダイアログボックスから画像を選びます。
 参考
参考- CtrlキーまたはShiftキーを押しながらサムネイルをクリックすると、複数のファイルを選べます。
 参考
参考- ポスタータイプで[写真・イラスト 中心]を選んだ場合は、指定できる画像の数は写真は8個まで、クリップアートは2個までです。
[写真・イラスト 中心]以外を選んだ場合は、指定できる画像の数は写真、クリップアート共に2個までです。 - 画像リストから画像を削除したい場合は、削除したい画像を選び[削除]をクリックしてください。
- 一度選んだ画像を再度選ぶと、同じ画像を複数選べます。
-
-
[次へ]をクリックする
複数のデザインが自動的に作成され、デザインのサムネイルが表示されます。
 参考
参考- 選んだ画像の枚数や用紙の向き、デザインのイメージによって、作成されるデザインの数が異なります。
- [写真/クリップアート]で、サムネイルをドラッグ&ドロップして順番を入れ替えると、デザインが再生成されます。CtrlキーまたはShiftキーを押しながらサムネイルをクリックすると、複数のファイルを選んで順番を入れ替えることができます。
-
[カラーパターン]から色を選ぶ
 参考
参考- [カラーパターン]は、選んだデザインイメージによって候補が表示されます。
[文字色]から色を選ぶ
-
サムネイルから気に入ったデザインを1つ選び、[OK]をクリックする
ポスターエリア上にデザインが配置されます。
 参考
参考- 使用するデザインに迷ったときは、仮置きトレイに追加すると便利です。[仮置きトレイに追加]をクリックすると、オートデザイン終了後も、デザインを変更することができます。
 参考
参考
- [オートデザイン]画面については、「[オートデザイン]画面」を参照してください。
