[オートデザイン]画面
[テンプレート選択]画面で[オートデザイン...]をクリックすると表示されます。ポスターの完成まで、画面が3回変わります。
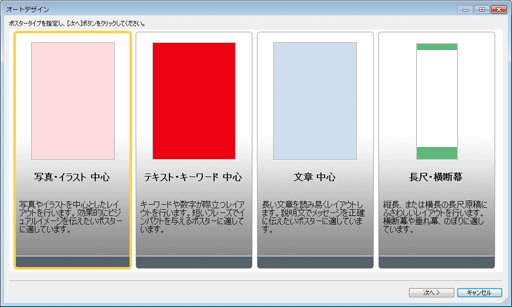
- ポスタータイプ一覧
- 作成したいポスターのタイプを、4パターンの中から選びます。
- [次へ]
- 次の画面に進みます。
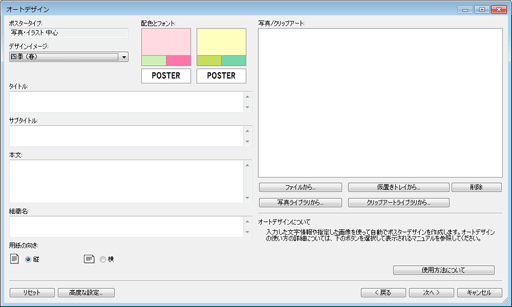
- [ポスタータイプ]
- 前の画面で選んだタイプが表示されます。
- [デザインイメージ]
-
希望のデザインをリストから選びます。デザインイメージは[配色とフォント]にサンプルが表示されます。
 参考
参考- 選べる項目は、ポスタータイプによって異なります。
- [タイトル]
- ポスターのタイトル名を60文字以内で入力します。
- [サブタイトル]
- ポスターのサブタイトル名を60文字以内で入力します。
- [本文]
-
ポスターの本文を200文字以内で入力します。
 参考
参考- ポスタータイプで[長尺・横断幕]を選んだ場合は入力できません。
- [組織名]
- 組織名を60文字以内で入力します。
- [用紙の向き]
- [縦]と[横]から選びます。
- [写真/クリップアート]
- 選んだ写真やクリップアートが表示されます。
- [ファイルから...]
-
[画像の挿入]ダイアログボックスが表示されます。自分で用意した画像やクリップアートを選びます。CtrlキーまたはShiftキーを押しながらファイルをクリックすると、複数のファイルを選べます。
 参考
参考- 使用できるファイル形式については、「画像や素材を取り込む」を参照してください。
使用できるファイルのみ[画像の挿入]ダイアログボックスに表示されます。
- 使用できるファイル形式については、「画像や素材を取り込む」を参照してください。
- [仮置きトレイから...]
-
[仮置きトレイの画像を表示]ダイアログボックスが表示されます。使用したい画像やクリップアートを、仮置きトレイに置かれているものの中から選びます。CtrlキーまたはShiftキーを押しながらサムネイルをクリックすると、複数のファイルを選べます。


 (小サイズで表示/中サイズで表示/大サイズで表示)
(小サイズで表示/中サイズで表示/大サイズで表示)- サムネイルの表示サイズを変更します。
 参考
参考- 仮置きトレイについては、「写真編集時に仮置きトレイを使用する」または「クリップアート編集時に仮置きトレイを使用する」を参照してください。
- [写真ライブラリから...]
-
[すべての写真を表示]ダイアログボックスが表示されます。使用したい写真を選びます。CtrlキーまたはShiftキーを押しながらサムネイルをクリックすると、複数のファイルを選べます。


 (小サイズで表示/中サイズで表示/大サイズで表示)
(小サイズで表示/中サイズで表示/大サイズで表示)- サムネイルの表示サイズを変更します。
- [ダウンロード]
- ダウンロードしていない写真を一括でダウンロードします。
- [仮置きトレイに追加]
- 選んだ写真を仮置きトレイに追加します。仮置きトレイに置いておくと、かんたんに写真を変更できます。複数の写真を仮置きトレイに追加することができます。
- [クリップアートライブラリから...]
-
[すべてのクリップアートを表示]ダイアログボックスが表示されます。使用したいクリップアートを選びます。CtrlキーまたはShiftキーを押しながらサムネイルをクリックすると、複数のファイルを選べます。


 (小サイズで表示/中サイズで表示/大サイズで表示)
(小サイズで表示/中サイズで表示/大サイズで表示)- サムネイルの表示サイズを変更します。
- [ダウンロード]
- ダウンロードしていないクリップアートを一括でダウンロードします。
- [仮置きトレイに追加]
- 選んだクリップアートを仮置きトレイに追加します。仮置きトレイに置いておくと、かんたんにクリップアートを変更できます。複数のクリップアートを仮置きトレイに追加することができます。
- [削除]
- [写真/クリップアート]の一覧から選んだ画像を削除します。
- [使用方法について]
- オートデザイン機能の操作方法を説明するガイドが表示されます。
- [リセット]
- すべての設定をクリアにします。
- [高度な設定...]
-
[高度な設定]ダイアログボックスが表示されます。
- [固定幅フォントの利用]
- [タイトル]、[サブタイトル]、[本文]、[組織名]の中から文字の幅を揃えたい項目にチェックマークを付けます。文字の幅を揃えることで半角/全角文字や複数行の文字の位置が揃い、見やすくなることがあります。
- [標準に戻す]
- [本文]のみチェックマークが付いた状態になります。
 重要
重要- お使いの言語によっては表示されません。
- [戻る]
- 前の画面に戻ります。
- [次へ]
- 次の画面に進みます。
- [キャンセル]
-
オートデザインを中止し、[オートデザイン]画面を閉じます。
- [デザインイメージ]
- 前の画面で指定した内容で、自動的にデザインイメージが表示されます。
複数のデザインパターンをサムネイルで一覧表示します。 - [カラーパターン]
- パターンの中からお好みの色を選びます。
- [文字色]
- 文字の色をリストから選びます。


 (小サイズで表示/中サイズで表示/大サイズで表示)
(小サイズで表示/中サイズで表示/大サイズで表示)- サムネイルの表示サイズを変更します。
- [画像入れ替え画面を開く]/[画像入れ替え画面を閉じる]
- [写真/クリップアート]一覧の表示/非表示を切り替えます。
- [写真/クリップアート]
- ポスターに使用されている写真/クリップアートの一覧が表示されます。
サムネイルをドラッグ&ドロップして順番を入れ替えると、デザインが再生成されます。
CtrlキーまたはShiftキーを押しながらサムネイルをクリックすると、複数のファイルを選んで順番を入れ替えることができます。 - [リセット]
- すべての設定をクリアにします。
- [仮置きトレイに追加]
- 選んだデザインを仮置きトレイに追加します。仮置きトレイに置いておくと、オートデザインを終了後もいつでもデザインを変更できます。複数のデザインを仮置きトレイに追加することができます。
- [戻る]
- 前の画面に戻ります。
- [OK]
- 選んだデザインがメイン画面のポスターデザインエリアに表示され、オートデザインが終了します。
- [キャンセル]
- オートデザインを中止し、[オートデザイン]画面を閉じます。
