[PosterArtist QuickCopy]画面
PosterArtist QuickCopyのメイン画面で、スキャナーやプリンターを選んだり、印刷方法を設定したりできます。
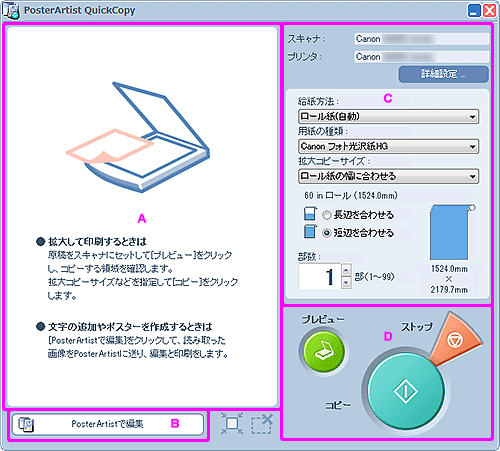
A:プレビューエリア
スキャンした画像をプレビュー表示します。枠線はスキャン範囲で調整できます。
-
スキャン範囲のサイズを変更する場合
スキャン範囲の枠線上にマウスポインタを置くと、
 、
、 、
、 、
、 のいずれかのカーソルが表示されます。カーソルをドラッグして、スキャン範囲のサイズを変更します。
のいずれかのカーソルが表示されます。カーソルをドラッグして、スキャン範囲のサイズを変更します。 -
スキャン範囲を移動する場合
スキャン範囲の枠線の内側にマウスポインタを移動すると、
 (移動ポインタ)が表示されます。
(移動ポインタ)が表示されます。 (移動ポインタ)で枠線をドラッグし、スキャン範囲を移動します。
(移動ポインタ)で枠線をドラッグし、スキャン範囲を移動します。
B:[PosterArtistで編集]
スキャンした画像をPosterArtistに転送します。PosterArtistでスキャン画像を編集できます。
C:設定エリア
使用するプリンターやスキャナーを設定したり、給紙方法や印刷する用紙の種類、サイズなどを設定したりします。
- [スキャナ]
- 使用するスキャナーが表示されます。
- [プリンタ]
- 使用するプリンターが表示されます。
- [詳細設定...]
-
[詳細設定]ダイアログボックスが表示され、使用するスキャナーやプリンターを変更したり、スキャンしたときの詳細な設定をしたりできます。
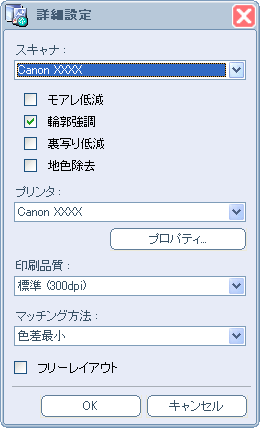
- [スキャナ]
- 使用するスキャナーを選びます。一覧にはご使用のパソコンにインストールされているスキャナーのうち、PosterArtist QuickCopyに対応しているスキャナーのみ表示されます。
- [モアレ低減]
-
「モアレ」とは、写真や絵をスキャンしたときに発生する、濃淡のむらや縞模様などのことです。チェックマークを付けると、モアレが低減されます。
 参考
参考- [輪郭強調]にチェックマークを付けると、モアレが残ることがあります。
- [輪郭強調]
- チェックマークを付けると、画像の輪郭を強調し、シャープな印象の画像にします。
- [裏写り低減]
- 両面印刷した原稿をスキャンすると、裏側の画像や文字が透けたように写り込む場合があります。チェックマークを付けると、写り込みを軽減します。
- [地色除去]
-
チェックマークを付けると、原稿の用紙に薄い色が付いている場合に、下地の色を白く補正します。
 参考
参考- 原稿の用紙の色が濃い場合や、写真が多く含まれている場合は、補正できないこともあります。
- [裏写り低減]を設定している場合は、[地色除去]は設定できません。
- [プリンタ]
-
使用するプリンターを選びます。リストにはご使用のパソコンにインストールされているプリンターのうち、PosterArtistに対応しているプリンターのみ表示されます。
- [プロパティ...]
- 選んだプリンターの[プロパティ]ダイアログボックスが表示され、印刷の詳細を設定できます。
- [印刷品質]
- 印刷品質を選びます。選んだ用紙の種類によって異なります。
- [マッチング方法]
-
マッチング方法を選びます。
- [自動]
- 全体を自然な色あいで印刷します。
- [写真調]/[知覚的(写真)]
- 自然な色あいや階調になるように印刷します。写真に適しています。
- [色差最小]
- 元の文書と印刷結果の色の差を小さくします。
- [鮮やかな色に]/[彩度(ポスター)]
- 色の鮮やかさを優先してカラーマッチングします。
- [フリーレイアウト]
- チェックマークを付けると、プリンタードライバーのフリーレイアウト機能が有効になります。
- [給紙方法]
- 給紙方法を選びます。
- [用紙の種類]
- 使用する用紙の種類を選びます。
- [拡大コピーサイズ]
- 拡大後のサイズを選びます。
- [長辺を合わせる]
- チェックマークを付けると、用紙の幅とポスターの長辺を同じ長さになるよう拡大して印刷します。
- [短辺を合わせる]
- チェックマークを付けると、用紙の幅とポスターの短辺を同じ長さになるよう拡大して印刷します。
- [部数]
- 印刷する部数を設定します。
D:ボタンエリア
- [プレビュー]
- 原稿がスキャンされ、印刷範囲を表示します。
- [コピー]
- 原稿がスキャンされ、拡大して印刷します。
- [ストップ]
- 印刷を中止します。
