写真や書類を拡大コピーして印刷する
PosterArtist QuickCopy(ポスター・アーティスト・クイックコピー)を使用すると、スキャナーで取り込んだ写真や書類のデータを拡大してポスター印刷できます。取り込んだデータは、素材としてポスターに配置することもできます。
 重要
重要
- スキャナーのキャリブレーション機能は使用できません。
 参考
参考
- PosterArtist QuickCopyはPosterArtistをインストールすると一緒にインストールされます。
- PosterArtist QuickCopyに対応しているスキャナーや複合機については、キヤノンのウェブサイトを参照してください。
- PosterArtist QuickCopyについては、「[PosterArtist QuickCopy]画面」を参照してください。
- スキャンしたデータを編集する場合は、PosterArtist QuickCopyで画像をスキャンするより、TWAINデバイスから画像を取り込んだほうが詳細な設定で入力できます。
-
パソコンとスキャナーを接続する
-
デスクトップの
 [PosterArtist QuickCopy]をダブルクリックする
[PosterArtist QuickCopy]をダブルクリックする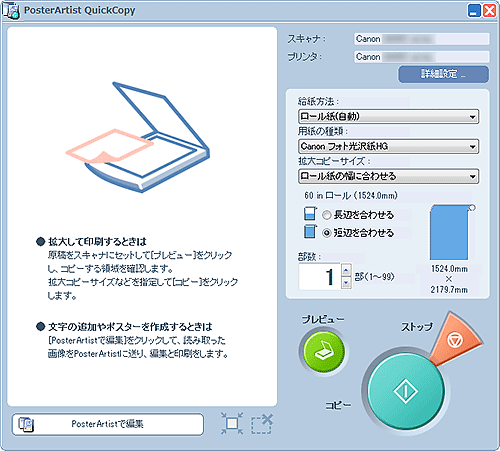
 参考
参考-
プログラムフォルダーから起動することもできます。
Windows 10の場合:
[スタート]メニューから([すべてのアプリ]→)[Canon Utilities]→[PosterArtist QuickCopy]の順に選びます。
Windows 8.1の場合:
スタート画面上の[PosterArtist QuickCopy]を選ぶと、PosterArtist QuickCopyが起動します。
スタート画面に[PosterArtist QuickCopy]が表示されない場合は、[検索]チャームを選び、「PosterArtist QuickCopy」を検索してください。
Windows 7の場合:
[スタート]メニューから[すべてのプログラム]→[Canon PosterArtist]→[PosterArtist QuickCopy]の順に選びます。
-
-
[詳細設定...]をクリックし、表示された画面で使用するスキャナーやプリンターを設定する
 参考
参考- スキャンするときに画像補正を行うこともできます。詳しくは、[PosterArtist QuickCopy]画面の[詳細設定...]を参照してください。
-
[給紙方法]や[用紙の種類]、[部数]などを設定する
 参考
参考- 選んだプリンターによって、表示される用紙の種類が異なります。
-
フチなし印刷をする場合は、以下のように設定します。
[給紙方法]:[ロール紙]
[用紙の種類]:フチなし印刷に対応する用紙
[拡大コピーサイズ]:[ロール紙の幅に合わせる]
[長辺を合わせる]、[短辺を合わせる]:いずれかにチェックマークを付ける
-
原稿をセットする
-
[プレビュー]をクリックする
プレビューエリアに画像が表示されます。スキャン範囲には破線の枠線が表示されます。
必要に応じてスキャン範囲を変更してください。 参考
参考- スキャン範囲を確認する必要が無い場合は、プレビューは不要です。
-
[コピー]をクリックする
スキャンが開始され、スキャンが終わると自動的に印刷を行います。
 参考
参考- 印刷を中止する場合は、[ストップ]をクリックし、表示された画面で[中止]をクリックしてください。
 参考
参考
- [PosterArtistで編集]をクリックすると、スキャンした画像をPosterArtistに転送できます。転送された画像は、PosterArtistのポスターデザインエリアに表示されます。ポスターを作る方法については、「ポスターを作って印刷する」を参照してください。
