Schermata Modifica (Foto)
Consente di modificare, aggiungere o sostituire le foto.
Per visualizzare la schermata, fare clic su Edita (Edit) nell'area delle attività, quindi fare clic su Foto (Photos).
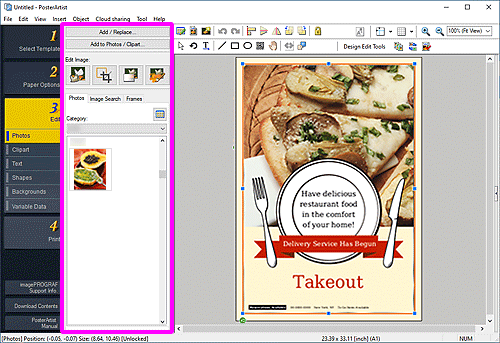
- Aggiungi / Sostituisci... (Add / Replace...)
- Visualizza la finestra di dialogo Inserisci immagine (Insert Image) per aggiungere o sostituire le foto.
- Aggiungi a foto/clipart... (Add to Photos / Clipart...)
- Visualizza la finestra di dialogo Salvataggio artwork (Immagini) per l'aggiunta di foto o clipart alla libreria.
- Modifica immagine (Edit Image)
-
 (Taglia)
(Taglia)- Visualizza la finestra di dialogo Taglia per tagliare parti di immagini.
 (Ritagli)
(Ritagli)- Visualizza la finestra di dialogo Modifica immagine (Ritagli) per il ritaglio delle immagini.
 (Gradazione)
(Gradazione)- Visualizza la finestra di dialogo Modifica immagine (Gradazione) per l'applicazione della gradazione alle immagini.
 (Ritocca immagine)
(Ritocca immagine)- Visualizza la finestra di dialogo Ritocca immagine per la correzione dei livelli di colore dell'immagine.
- Scheda Foto (Photos)
-
- Categoria (Category)
- Selezionare una categoria di foto dall'elenco. Vengono visualizzate le miniature dei modelli della categoria selezionata.
 (Visualizza tutte le foto)
(Visualizza tutte le foto)- Visualizza la finestra di dialogo Visualizza tutte le foto (View All Photos) per la visualizzazione di tutte le foto.
- Scheda Ric. imm. (Image Search)
-
- Sito di ricerca (Search Site)
-
Dal menu a discesa, selezionare il servizio di foto d'archivio che si desidera utilizzare.
Se si seleziona il nome per un servizio di foto d'archivio, viene visualizzato il logo del servizio.
Fare clic sul logo di un servizio per avviare un browser Web e visualizzare la schermata Home del sito del servizio di foto d'archivio.
 Importante
Importante- Se si utilizza un servizio di foto d'archivio per la prima volta, è necessario leggere la licenza e l'informativa sulla privacy. Per utilizzare il servizio di foto d'archivio, accettarle entrambe facendo clic su Ho capito (I understand).
 (Cerca)
(Cerca)-
Immettere una parola chiave per l'immagine che si desidera cercare, quindi fare clic su
 (Cerca) per visualizzare le miniature delle immagini legate alla parola chiave.
(Cerca) per visualizzare le miniature delle immagini legate alla parola chiave. Importante
Importante- Ric. imm. supporta immagini JPEG e PNG.
 Nota
Nota- Quando si fa clic su
 (Cerca) con la finestra di ricerca vuota, vengono visualizzate le immagini consigliate dal sito del servizio.
(Cerca) con la finestra di ricerca vuota, vengono visualizzate le immagini consigliate dal sito del servizio. - Quando si posiziona il cursore su una miniatura nei risultati di ricerca e si fa clic su
 (Informazioni sull'immagine), viene avviato un browser Web e vengono visualizzate le informazioni sull'immagine.
(Informazioni sull'immagine), viene avviato un browser Web e vengono visualizzate le informazioni sull'immagine. - Quando si passa dal servizio di foto d'archivio ai risultati della ricerca, verrà effettuata una nuova ricerca di immagini in base alla parola chiave inserita nella finestra di ricerca prima di passare a usare il servizio. Quindi, verranno visualizzati i risultati della nuova ricerca.
- Scheda Cornici (Frames)
-
- Categoria (Category)
- Selezionare una categoria di cornici dall'elenco. Vengono visualizzate le miniature dei modelli della categoria selezionata.
 (Visualizza tutte le cornici)
(Visualizza tutte le cornici)- Visualizza la finestra di dialogo Visualizza tutte le cornici (View All Frames) per la visualizzazione di tutte le cornici.
- Colore cornice (Frame Color)
-
Visualizza il colore della cornice corrente e i colori di base. Per utilizzare altri colori, fare clic su Personalizza... (Custom...), quindi selezionare un colore nella finestra di dialogo che viene visualizzata.
- Colore normale (Regular color)
- Visualizza il colore corrente o i colori di base nella tavolozza a quattro colori.
- Col.spot (Spot color)
-
Visualizza i colori fluorescenti disponibili nella tavolozza a quattro colori.
 Importante
Importante- I colori spot fluorescenti non possono essere utilizzati a seconda del tipo di modello o di carta.
- I colori spot fluorescenti non possono essere utilizzati quando la casella di controllo Modifica layout con Free Layout plus (Edit layout with Free Layout plus) è selezionata nella schermata Opzioni carta (Paper Options).
- Modifica tavolozza... (Edit Palette...)
-
Fare clic per visualizzare la finestra di dialogo Modifica tavolozza colori spot (Edit Spot Color Palette) per modificare i colori che vengono visualizzati nella tavolozza.
- Finestra di dialogo Modifica tavolozza colori spot (Edit Spot Color Palette)
-
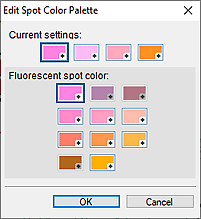
Selezionare i quattro colori da visualizzare nella tavolozza Col.spot (Spot color).
Selezionare il colore che si desidera modificare nella tavolozza in Impostazioni attuali (Current settings), quindi selezionare il colore che si desidera visualizzare nella tavolozza in Colore spot fluorescente (Fluorescent spot color). Nota
Nota- I quattro colori che saranno visualizzati nella tavolozza Col.spot (Spot color) vengono mantenuti sulla stampante.
