Finestra di dialogo Modifica immagine (Ritagli)
Selezionare e visualizzare l'area che si desidera mantenere in un'immagine.
 Importante
Importante
- Il ritaglio di foto non modifica le foto originali.
- Le operazioni di ritaglio vengono annullate se la foto viene sostituita con un'altra.
Fare clic su Edita (Edit) nell'area delle attività, fare clic su Foto (Photos), quindi selezionare l'immagine che si desidera modificare sul poster.
Per visualizzare la finestra di dialogo Modifica immagine (Edit Image) e il pannello di anteprima, fare clic su  (Ritagli) in Modifica immagine (Edit Image).
(Ritagli) in Modifica immagine (Edit Image).
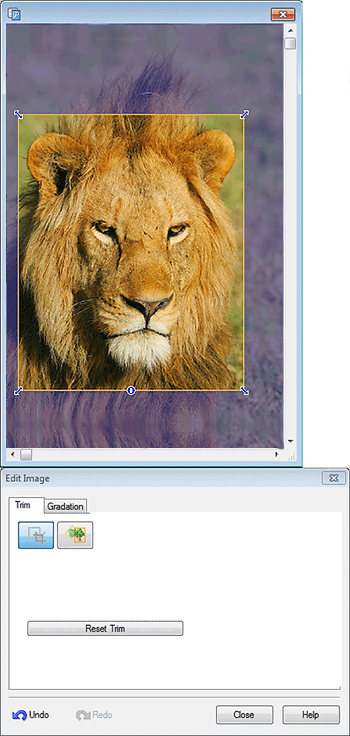
- Cornice arancione (area di ritaglio)
-
Rappresenta l'area di ritaglio.
Per ridimensionare la cornice dell'area di ritaglio, trascinare
 (Freccia) negli angoli.
(Freccia) negli angoli.Per spostare la cornice dell'area di ritaglio, trascinare
 (puntatore a croce) che appare quando si punta all'interno della cornice.
(puntatore a croce) che appare quando si punta all'interno della cornice. Nota
Nota- Per modificare l'orientamento della cornice da verticale a orizzontale e viceversa, ruotare la cornice arancione facendo clic su
 (rotazione).
(rotazione).
- Per modificare l'orientamento della cornice da verticale a orizzontale e viceversa, ruotare la cornice arancione facendo clic su
- Reimposta ritagli (Reset Trim)
- Consente di ripristinare l'area di ritaglio.
- Annulla (Undo)
- Consente di annullare l'ultima operazione.
- Ripristina (Redo)
- Consente di eseguire di nuovo l'ultima correzione annullata.
- Aiuto (Help)
- Consente di aprire questa guida.
