Uso della funzione Progettazione automatica
Progettazione automatica è una funzione che consente di progettare automaticamente i poster semplicemente inserendo titoli e testo e selezionando le immagini preferite.
Dai progetti creati, selezionare quello desiderato.
-
Nell'area delle attività, fare clic su Seleziona modello (Select Template).
-
Fare clic su Progettazione automatica... (Auto Design...).
Viene visualizzata la schermata Progettazione automatica (Auto Design).
-
Selezionare il tipo di poster che si desidera creare, quindi fare clic su Avanti (Next).
-
In Progetta immagine (Design Image), selezionare un tema per il progetto.
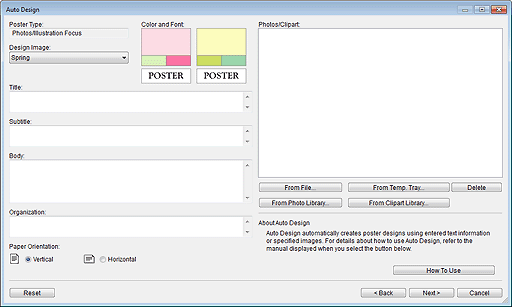
-
Immettere Title, Subtitle, Body e Organizzazione (Organization).
 Importante
Importante- Se Intestazioni lunghe/orizzontali (Long/Horizontal Banners) è selezionato nel tipo di poster, non è possibile inserire il Body.
- Impostazioni avanzate... (Advanced Settings...) potrebbe non essere visualizzato a seconda della lingua.
 Nota
Nota- Immettere fino a 60 caratteri per Title, Subtitle e Organizzazione (Organization).
- Immettere fino a 200 caratteri in Body.
- Fare clic su Impostazioni avanzate... (Advanced Settings...) per visualizzare la finestra di dialogo Impostazioni avanzate per impostare un carattere monospazio per il titolo, il corpo e altro testo.
-
Selezionare l'opzione Orientamento carta (Paper Orientation).
-
Selezionare le immagini che si desidera utilizzare nel poster come indicato di seguito.
-
Per utilizzare le immagini salvate sul computer:
Fare clic su Da un file... (From File...) per visualizzare la finestra di dialogo Inserisci immagine (Insert Image), quindi selezionare le immagini.
 Nota
Nota- Per selezionare più file, fare clic sulle miniature tenendo premuto il tasto Ctrl o Maiusc.
- Le immagini possono altresì essere aggiunte trascinandole da Windows Explorer.
- Per i formati di file supportati, vedere Formati di file supportati.
-
Per utilizzare le foto o le clipart nell'area temporanea:
Fare clic su Dall'Area temp... (From Temp. Tray...) per visualizzare la finestra di dialogo Mostra immagini nell'area temporanea (Show Images in the Temporary Tray), quindi selezionare le immagini.
 Nota
Nota- Per selezionare più file, fare clic sulle miniature tenendo premuto il tasto Ctrl o Maiusc.
-
Per utilizzare le foto nella libreria:
Fare clic su Da libreria di foto... (From Photo Library...) per visualizzare la finestra di dialogo Visualizza tutte le foto (View All Photos), quindi selezionare le immagini.
 Nota
Nota- Per selezionare più file, fare clic sulle miniature tenendo premuto il tasto Ctrl o Maiusc.
-
Per usare la clipart nella libreria:
Fare clic su Da libreria di clipart... (From Clipart Library...) per visualizzare la finestra di dialogo Visualizza tutte le clipart (View All Clipart), quindi selezionare le immagini.
 Nota
Nota- Per selezionare più file, fare clic sulle miniature tenendo premuto il tasto Ctrl o Maiusc.
 Nota
Nota- Se è stato selezionato Accento su foto/illustrazioni (Photos/Illustration Focus) in Tipo di poster, è possibile specificare un massimo di otto foto o due oggetti di clipart.
Se è stato selezionato un tipo di poster diverso da Accento su foto/illustrazioni (Photos/Illustration Focus), è possibile specificare un massimo di due foto o due oggetti di clipart. - Per eliminare un'immagine dall'elenco delle immagini, selezionarla e fare clic su Cancella (Delete).
- Per utilizzare un'immagine selezionata più volte, selezionarla nuovamente.
-
-
Fare clic su Avanti (Next).
I progetti vengono creati automaticamente, quindi vengono visualizzate le relative miniature.
 Nota
Nota- Il numero di progetti da creare varia a seconda del numero d'immagini selezionate, dell'orientamento della carta o del tema del progetto.
- Modificare l'ordine delle miniature in Foto/Clipart (Photos/Clipart) trascinandole e rilasciandole per ricreare il progetto. Per selezionare più file e cambiarne l'ordine, fare clic sulle miniature tenendo premuto il tasto Ctrl o Maiusc.
-
In Motivi colori (Color Patterns), selezionare il colore.
 Nota
Nota- Le scelte incluse in Motivi colori (Color Patterns) dipendono dal tema del progetto selezionato.
In Colore testo (Text Color), selezionare il colore.
-
Selezionare il progetto preferito dalle miniature, quindi fare clic su OK.
Il progetto viene inserito nell'area del poster.
 Nota
Nota- Aggiungere i progetti all'area temporanea se non è ancora chiaro quale progetto utilizzare. Fare clic su Aggiungi ad area temporanea (Add to Temporary Tray) per utilizzarli come elementi sostitutivi anche dopo aver terminato la progettazione automatica.
 Nota
Nota
- Per i dettagli sulla schermata Progettazione automatica (Auto Design), vedere la sezione Schermata Progettazione automatica.
