Schermata Progettazione automatica
Per visualizzare la schermata, fare clic su Progettazione automatica... (Auto Design...) nella schermata Seleziona modello (Select Template). La schermata cambia tre volte mentre si procede con il processo di creazione del poster.
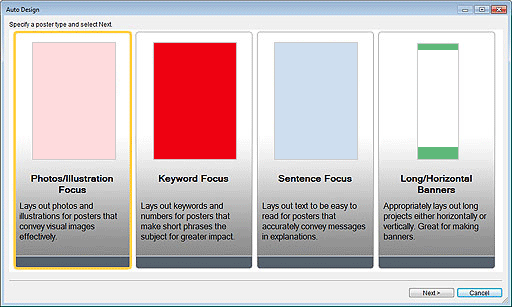
- Tipi di poster
- Selezionare il tipo di poster che si desidera creare tra quattro modelli.
- Avanti (Next)
- Passa alla schermata successiva.
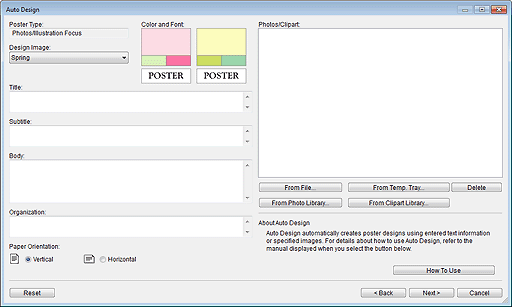
- Tipo di poster (Poster Type)
- Visualizza il tipo di poster selezionato nella schermata precedente.
- Progetta immagine (Design Image)
-
Selezionare il progetto da utilizzare dall'elenco. Esempi del tema del progetto sono visualizzati in Colore e caratteri (Color and Font).
 Nota
Nota- Le voci selezionabili variano a seconda del tipo di poster.
- Title
- Inserire il titolo del poster (fino a 60 caratteri).
- Subtitle
- Inserire il sottotitolo del poster (fino a 60 caratteri).
- Body
-
Inserire il testo (fino a 200 caratteri).
 Nota
Nota- Se Intestazioni lunghe/orizzontali (Long/Horizontal Banners) è selezionato nel tipo di poster, non è possibile inserire il testo.
- Organizzazione (Organization)
- Inserire il nome dell'organizzazione (fino a 60 caratteri).
- Orientamento carta (Paper Orientation)
- Selezionare Verticale (Vertical) o Orizzontale (Horizontal).
- Foto/Clipart (Photos/Clipart)
- Visualizza le foto e le clipart selezionate.
- Da un file... (From File...)
-
Consente di visualizzare la finestra di dialogo Inserisci immagine (Insert Image). Selezionare le immagini e le clipart dal computer. Per selezionare più file, fare clic su di essi tenendo premuto il tasto Ctrl o Maiusc.
 Nota
Nota- Per i formati di file supportati, vedere Inserimento di immagini e materiali.
Nella finestra di dialogo Inserisci immagine (Insert Image) vengono visualizzati solo i file supportati.
- Per i formati di file supportati, vedere Inserimento di immagini e materiali.
- Dall'Area temp... (From Temp. Tray...)
-
Consente di visualizzare la finestra di dialogo Mostra immagini nell'area temporanea (Show Images in the Temporary Tray). Selezionare le immagini e le clipart che si desidera utilizzare dall'area temporanea. Per selezionare più file, fare clic sulle miniature tenendo premuto il tasto Ctrl o Maiusc.


 (Dimensioni piccole/Dimensioni medie/Dimensioni grandi)
(Dimensioni piccole/Dimensioni medie/Dimensioni grandi)- Consente di modificare le dimensioni di visualizzazione delle miniature.
 Nota
Nota- Per istruzioni sull'utilizzo dell'area temporanea, vedere Utilizzo dell'area temporanea durante la modifica delle foto oppure Utilizzo dell'area temporanea durante la modifica di clipart.
- Da libreria di foto... (From Photo Library...)
-
Consente di visualizzare la finestra di dialogo Visualizza tutte le foto (View All Photos). Selezionare le foto da utilizzare. Per selezionare più file, fare clic sulle miniature tenendo premuto il tasto Ctrl o Maiusc.


 (Dimensioni piccole/Dimensioni medie/Dimensioni grandi)
(Dimensioni piccole/Dimensioni medie/Dimensioni grandi)- Consente di modificare le dimensioni di visualizzazione delle miniature.
- Scarica (Download)
- Scarica contemporaneamente le foto che non sono state scaricate.
- Aggiungi ad area temporanea (Add to Temporary Tray)
- Aggiunge le foto selezionate all'area temporanea. Inserendo le foto nell'area temporanea, è possibile utilizzarle facilmente come elementi sostitutivi. È possibile aggiungere più foto all'area temporanea.
- Da libreria di clipart... (From Clipart Library...)
-
Consente di visualizzare la finestra di dialogo Visualizza tutte le clipart (View All Clipart). Selezionare la clipart che si desidera utilizzare. Per selezionare più file, fare clic sulle miniature tenendo premuto il tasto Ctrl o Maiusc.


 (Dimensioni piccole/Dimensioni medie/Dimensioni grandi)
(Dimensioni piccole/Dimensioni medie/Dimensioni grandi)- Consente di modificare le dimensioni di visualizzazione delle miniature.
- Scarica (Download)
- Scarica immediatamente la clipart che non è stata scaricata.
- Aggiungi ad area temporanea (Add to Temporary Tray)
- Aggiunge la clipart selezionata all'area temporanea. Posizionando gli elementi della clipart nell'area temporanea, è possibile utilizzarli facilmente come elementi sostitutivi. È possibile aggiungere più elementi di clipart all'area temporanea.
- Cancella (Delete)
- Consente di eliminare le immagini selezionate dall'elenco Foto/Clipart (Photos/Clipart).
- Informazioni d’uso (How To Use)
- Consente di aprire la guida che descrive come utilizzare la funzione Progettazione automatica.
- Reimposta (Reset)
- Consente di ripristinare tutte le impostazioni.
- Impostazioni avanzate... (Advanced Settings...)
-
Consente di visualizzare la finestra di dialogo Advanced setting.
- use of a monospaced font (Use fixed width font)
- Da Title, Subtitle, Body e Organization name, selezionare le caselle di controllo degli elementi per i quali si desidera fissare la larghezza dei caratteri. La correzione della larghezza dei caratteri può migliorare la leggibilità poiché i caratteri a byte singolo e a doppio byte sono allineati anche su più righe.
- return to a standard
- Consente di ripristinare lo stato in cui è selezionata solo la casella di controllo Body.
 Importante
Importante- Questo messaggio potrebbe non essere visualizzato a seconda della lingua.
- Indietro (Back)
- Viene visualizzata la schermata precedente.
- Avanti (Next)
- Passa alla schermata successiva.
- Annulla (Cancel)
-
Consente di annullare la Progettazione automatica e di chiudere la schermata Progettazione automatica (Auto Design).
- Progetta immagine (Design Image)
- Visualizza automaticamente i temi di progetto in base alle impostazioni specificate nelle schermate precedenti.
Vengono visualizzate le miniature dei modelli di progetto. - Motivi colori (Color Patterns)
- Selezionare il motivo di colore desiderato.
- Colore testo (Text Color)
- Selezionare il colore del testo dall'elenco.


 (Dimensioni piccole/Dimensioni medie/Dimensioni grandi)
(Dimensioni piccole/Dimensioni medie/Dimensioni grandi)- Consente di modificare le dimensioni di visualizzazione delle miniature.
- Aprire finestra sostituzione immagini (Open the image replacement window) / Chiudere finestra sostituzione immagini (Close the image replacement window)
- Mostra o nasconde l'elenco Foto/Clipart (Photos/Clipart).
- Foto/Clipart (Photos/Clipart)
- Consente di visualizzare l'elenco di foto e clipart utilizzati nel poster.
Modificare l'ordine delle miniature trascinandole e rilasciandole per ricreare il progetto.
Per selezionare più file e cambiarne l'ordine, fare clic sulle miniature tenendo premuto il tasto Ctrl o Maiusc. - Reimposta (Reset)
- Consente di ripristinare tutte le impostazioni.
- Aggiungi ad area temporanea (Add to Temporary Tray)
- Consente di aggiungere i progetti selezionati all'area temporanea. Inserendo i progetti nell'area temporanea, è possibile utilizzarli come elementi sostitutivi anche dopo aver terminato la progettazione automatica. È possibile aggiungere più progetti contemporaneamente all'area temporanea.
- Indietro (Back)
- Viene visualizzata la schermata precedente.
- OK
- Consente di visualizzare il progetto selezionato nell'area di progettazione del poster della schermata principale. (Fine della Progettazione automatica).
- Annulla (Cancel)
- Consente di annullare la Progettazione automatica e di chiudere la schermata Progettazione automatica (Auto Design).
