Changer le format du texte
Changez le format du texte saisi sur votre affiche.
 Important
Important
- Il se peut que les tons directs fluorescents ne puissent pas être utilisés en fonction de votre modèle ou du type de papier.
- Les tons directs fluorescents ne peuvent pas être utilisés lorsque la case Modifiez la disposition avec Free Layout plus est cochée sur l'écran Options de papier.
- Changer la police
- Changer la taille du texte
- Aligner le texte à gauche, au centre ou à droite
- Justifier le texte
- Changer le crénage et l'espacement des lignes
- Changer la couleur du texte
- Spécifier le style du texte
- Ajouter un contour au texte
- Définir des ombres portées pour le texte
- Exemples de contours et d'ombres portées
Changer la police
Modifiez la police (type de caractères).
-
Cliquez sur Editer dans la zone de tâches, puis cliquez sur Texte.
L'affichage bascule vers l'écran Editer (Texte).
-
Cliquez sur du texte sur l'affiche.
-
Dans Police, sélectionnez la police.
 Remarque
Remarque- Les noms des polices dans la liste Police sont affichés dans la police réelle.
- Pour changer la police d'un seul caractère ou bloc de texte, cliquez avec le bouton droit sur le texte sur l'affiche et cliquez sur Editer, ou cliquez deux fois sur du texte pour afficher une zone d'édition, puis faites glisser le caractère ou le bloc de texte à modifier pour spécifier la police.
Changer la taille du texte
Modifiez la taille du texte.
-
Cliquez sur Editer dans la zone de tâches, puis cliquez sur Texte.
L'affichage bascule vers l'écran Editer (Texte).
-
Cliquez sur du texte sur l'affiche.
-
Dans Taille de police, sélectionnez la taille de police.
 Remarque
Remarque- Vous pouvez également saisir directement une valeur (de 6 à 5 000) dans Taille de police.
- Pour agrandir ou réduire le texte, une autre méthode consiste à faire glisser
 (poignée de redimensionnement) apparaissant sur la zone de texte. Pour plus d'informations, reportez-vous à la section Déplacer, agrandir, réduire et faire pivoter les objets.
(poignée de redimensionnement) apparaissant sur la zone de texte. Pour plus d'informations, reportez-vous à la section Déplacer, agrandir, réduire et faire pivoter les objets.
Aligner le texte à gauche, au centre ou à droite
Spécifiez le mode d'alignement du texte.
-
Cliquez sur Editer dans la zone de tâches, puis cliquez sur Texte.
L'affichage bascule vers l'écran Editer (Texte).
-
Cliquez sur du texte sur l'affiche.
-
Dans Alignement du texte, sélectionnez
 (Aligner à gauche),
(Aligner à gauche),  (Aligner au centre) ou
(Aligner au centre) ou  (Aligner à droite).
(Aligner à droite).

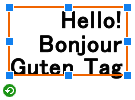
Aligner à gauche Aligner au centre Aligner à droite
Justifier le texte
Positionnez le texte de manière uniforme dans la zone de texte afin que toutes les lignes aient la même longueur que la ligne la plus longue.
 |
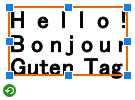 |
| Aligner à gauche | Justifier |
 Remarque
Remarque
- La justification est possible uniquement lorsqu'une zone de texte (encadrée en orange) est affichée.
-
Cliquez sur Editer dans la zone de tâches, puis cliquez sur Texte.
L'affichage bascule vers l'écran Editer (Texte).
-
Cliquez sur du texte sur l'affiche.
-
Sous Alignement du texte, cliquez sur
 (Justifier).
(Justifier).
Changer le crénage et l'espacement des lignes
Élargissez ou réduisez l'espace entre les caractères ou entre les lignes.
-
Cliquez sur Editer dans la zone de tâches, puis cliquez sur Texte.
L'affichage bascule vers l'écran Editer (Texte).
-
Cliquez sur du texte sur l'affiche.
-
Dans Espacement des lignes, sélectionnez l'espacement des lignes.
-
Dans Espacement des caractères, définissez l'espacement des caractères.
 Remarque
Remarque- Saisissez une valeur (de -1000,00 à 1000,00) directement dans Espacement des caractères. Vous pouvez également cliquer sur
 (Flèche vers le haut) ou
(Flèche vers le haut) ou  (Flèche vers le bas) à droite pour augmenter ou diminuer la valeur.
(Flèche vers le bas) à droite pour augmenter ou diminuer la valeur.
- Saisissez une valeur (de -1000,00 à 1000,00) directement dans Espacement des caractères. Vous pouvez également cliquer sur
Changer la couleur du texte
Changez la couleur du texte.
-
Cliquez sur Editer dans la zone de tâches, puis cliquez sur Texte.
L'affichage bascule vers l'écran Editer (Texte).
-
Cliquez sur du texte sur l'affiche.
-
Dans Couleur du texte, cliquez sur une couleur.
 Remarque
Remarque- La couleur actuelle et les couleurs prédéfinies s'affichent dans Couleur du texte. Pour utiliser d'autres couleurs, cliquez sur Personnaliser..., puis sélectionnez une couleur dans la boîte de dialogue affichée.
- Pour changer la couleur d'un seul caractère ou bloc de texte, cliquez avec le bouton droit sur le texte sur l'affiche et cliquez sur Editer, ou cliquez deux fois sur du texte pour afficher une zone d'édition, puis faites glisser le caractère ou le bloc de texte à modifier pour spécifier la couleur.
Spécifier le style du texte
Spécifiez le style du texte (gras, italique ou souligné).
-
Cliquez sur Editer dans la zone de tâches, puis cliquez sur Texte.
L'affichage bascule vers l'écran Editer (Texte).
-
Cliquez sur du texte sur l'affiche.
-
Dans Style de texte, sélectionnez
 (Gras),
(Gras),  (Italique) ou
(Italique) ou  (Souligné).
(Souligné).Vous pouvez appliquer plusieurs styles au texte.
 Remarque
Remarque- Pour changer le style d'un seul caractère ou bloc de texte, cliquez avec le bouton droit sur le texte sur l'affiche et cliquez sur Editer, ou cliquez deux fois sur du texte pour afficher une zone d'édition, puis faites glisser le caractère ou le bloc de texte à modifier pour spécifier le style.
Ajouter un contour au texte
Ajoutez un contour au texte. Le texte sera enrichi sur l'affiche.
-
Cliquez sur Editer dans la zone de tâches, puis cliquez sur Texte.
L'affichage bascule vers l'écran Editer (Texte).
-
Cliquez sur du texte sur l'affiche.
-
Dans Effets de texte, cliquez sur
 (Remplissage et trait).
(Remplissage et trait).La boîte de dialogue Remplissage et trait apparaît.
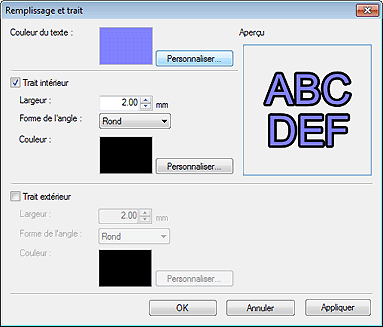
 Remarque
Remarque- La couleur spécifiée dans le volet de configuration de l'écran Editer (Texte) est répercutée dans Couleur du texte. Pour modifier la couleur du texte, cliquez sur Personnaliser..., Modifier en ton direct... ou Mod. en Couleur normale..., puis sélectionnez une couleur dans la boîte de dialogue affichée.
-
Sélectionnez la case Trait intérieur.
-
Dans Largeur, indiquez la largeur du contour.
 Remarque
Remarque- Saisissez directement une valeur (de 0,10 à 100,00). Vous pouvez également cliquer sur
 (Flèche vers le haut) ou
(Flèche vers le haut) ou  (Flèche vers le bas) à droite pour augmenter ou diminuer la valeur.
(Flèche vers le bas) à droite pour augmenter ou diminuer la valeur.
- Saisissez directement une valeur (de 0,10 à 100,00). Vous pouvez également cliquer sur
-
Dans Forme de l'angle, sélectionnez Rond, Carré ou Biseau.
-
Spécifiez la Couleur du contour.
-
Cliquez sur Appliquer.
Un contour est appliqué au texte sur l'affiche. Continuez à ajuster les réglages et cliquez sur Appliquer jusqu'à ce que le contour du texte ait l'apparence souhaitée.
-
Cliquez sur OK.
 Remarque
Remarque- Pour appliquer un contour double, sélectionnez la case Trait extérieur et répétez les étapes 5 à 7.
- L'effet peut être vérifié dans Aperçu.
- Pour supprimer le contour, désélectionnez la case Trait intérieur ou Trait extérieur.
- Pour appliquer un contour à un seul caractère ou bloc de texte, cliquez avec le bouton droit sur le texte sur l'affiche et cliquez sur Editer, ou cliquez deux fois sur du texte pour afficher une zone d'édition, puis faites glisser le caractère ou le bloc de texte auquel vous souhaitez appliquer un contour.
Définir des ombres portées pour le texte
Vous pouvez ajouter plusieurs types d'ombres portées au texte. Le texte semblera flotter au-dessus de l'affiche.
-
Cliquez sur Editer dans la zone de tâches, puis cliquez sur Texte.
L'affichage bascule vers l'écran Editer (Texte).
-
Cliquez sur du texte sur l'affiche.
-
Dans Effets de texte, cliquez sur
 (Texte ombré).
(Texte ombré).La boîte de dialogue Définir le texte ombré apparaît.
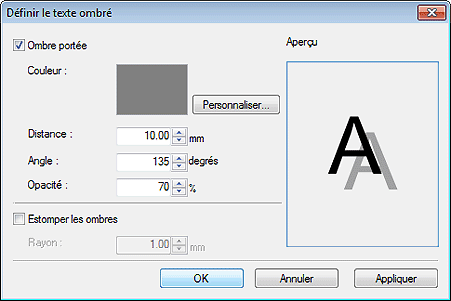
-
Sélectionnez la case Ombre portée.
Pour modifier la couleur de l'ombre, cliquez sur Personnaliser..., Modifier en ton direct... ou Mod. en Couleur normale... dans Couleur, puis sélectionnez une couleur dans la boîte de dialogue affichée.
-
Spécifiez les valeurs Distance, Angle et Opacité.
Saisissez la valeur directement ou cliquez sur
 (Flèche vers le haut) ou
(Flèche vers le haut) ou  (Flèche vers le bas) à droite pour augmenter ou diminuer la valeur.
(Flèche vers le bas) à droite pour augmenter ou diminuer la valeur.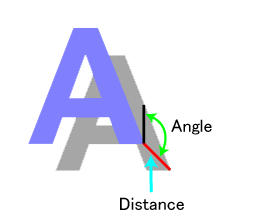
 Important
Important- L'option Opacité ne peut pas être définie lorsqu'un ton direct fluorescent est spécifié pour la couleur de l'ombre portée.
-
Cliquez sur Appliquer.
L'ombre portée est appliquée au texte sur l'affiche. Continuez à ajuster les réglages et à cliquer sur Appliquer jusqu'à ce que l'ombre portée ait l'apparence souhaitée.
-
Cliquez sur OK.
 Important
Important- Les ombres ne peuvent pas être adoucies lorsqu'un ton direct fluorescent est spécifié pour la couleur de l'ombre portée.
 Remarque
Remarque-
Pour adoucir l'ombre, sélectionnez la case Estomper les ombres, puis spécifiez le Rayon.
- Pour adoucir davantage les ombres, augmentez la valeur.
- Pour accentuer les ombres, diminuez la valeur.
- L'effet peut être vérifié dans Aperçu.
- Pour supprimer l'ombre, désélectionnez la case Ombre portée.
- Pour appliquer une ombre portée à un seul caractère ou bloc de texte, cliquez avec le bouton droit sur le texte sur l'affiche et cliquez sur Editer, ou cliquez deux fois sur du texte pour afficher une zone d'édition, puis faites glisser le caractère ou le bloc de texte auquel vous souhaitez appliquer une ombre portée.
Exemples de contours et d'ombres portées
Utilisez les contours et les ombres portées pour décorer le texte de différentes façons.
Exemple de texte avec contour
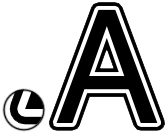
Exemple de paramètres dans la boîte de dialogue Remplissage et trait
| Couleur du texte | |
|---|---|
| Couleur | Noir |
| Trait intérieur | |
| Largeur | 6 mm (0,25 po.) |
| Forme de l'angle | Rond |
| Couleur | Blanc |
| Trait extérieur | |
| Largeur | 6 mm (0,25 po.) |
| Forme de l'angle | Rond |
| Couleur | Noir |
Exemple d'ombre portée
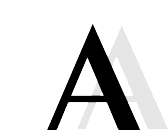
Exemple de paramètres dans la boîte de dialogue Définir le texte ombré
| Ombre portée | |
|---|---|
| Couleur | Noir |
| Distance | 21 mm (0,8 po.) |
| Angle | 90 degrés |
| Opacité | 0.1 |
Exemple de combinaison de contour et d'ombre portée
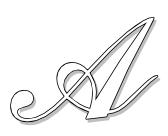
Exemple de paramètres dans les boîtes de dialogue Remplissage et trait et Définir le texte ombré
| Couleur du texte | |
|---|---|
| Couleur | Blanc |
| Trait intérieur | |
| Largeur | 2 mm (0,07 po.) |
| Forme de l'angle | Rond |
| Couleur | Noir |
| Ombre portée | |
| Couleur | Gris |
| Distance | 3 mm (0,10 po.) |
| Angle | 135 degrés |
| Opacité | 0.5 |
