Utiliser la fonction Présentation automatique
La Présentation automatique est une fonction permettant de créer automatiquement des affiches en entrant simplement les titres et le texte, puis en sélectionnant vos images préférées.
Parmi les conceptions créées, sélectionnez celle qui vous convient.
-
Dans la zone de tâches, cliquez sur Sélectionner modèle.
-
Cliquez sur Présentation automatique....
L'écran Présentation automatique apparaît.
-
Sélectionnez le type d'affiche que vous souhaitez créer, puis cliquez sur Suivant.
-
Dans Image de présentation, sélectionnez un thème de présentation.
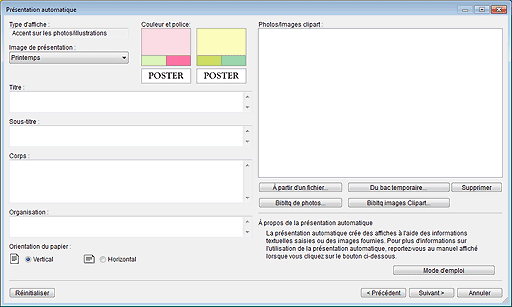
-
Entrez les éléments suivants : Title, Subtitle, Body et Organisation.
 Important
Important- Si Bannières longues/horizontales est sélectionné dans Type d'affiche, le Body ne peut pas être entré.
- Selon votre langue, il est possible que Réglages avancés... ne s'affiche pas.
 Remarque
Remarque- Entrez jusqu'à 60 caractères pour les éléments Title, Subtitle et Organisation.
- Entrez jusqu'à 200 caractères pour l'élément Body.
- Cliquez sur Réglages avancés... pour afficher la boîte de dialogue Advanced setting permettant de définir une police à espacement constant pour le titre, le corps et les autres textes.
-
Sélectionnez l'Orientation du papier.
-
Sélectionnez les images que vous souhaitez utiliser dans l'affiche en procédant comme suit.
-
Pour utiliser des images enregistrées sur l'ordinateur :
Cliquez sur À partir d'un fichier... pour afficher la boîte de dialogue Insérer image, puis sélectionnez une ou plusieurs images.
 Remarque
Remarque- Pour sélectionner plusieurs fichiers, maintenez les touches Ctrl ou Maj. enfoncées lorsque vous cliquez sur les miniatures.
- Les fichiers image peuvent également être ajoutés par glisser-déposer sur I'Explorateur Windows.
- Pour obtenir une liste des formats de fichiers compatibles, reportez-vous à la section Formats de fichiers pris en charge.
-
Pour utiliser des photos ou des images clipart à partir du bac temporaire :
Cliquez sur Du bac temporaire... pour afficher la boîte de dialogue Afficher les images dans le bac temporaire, puis sélectionnez une ou plusieurs images.
 Remarque
Remarque- Pour sélectionner plusieurs fichiers, maintenez les touches Ctrl ou Maj. enfoncées lorsque vous cliquez sur les miniatures.
-
Pour utiliser des photos à partir de la bibliothèque :
Cliquez sur Bibltq de photos... pour afficher la boîte de dialogue Afficher toutes les photos, puis sélectionnez une ou plusieurs images.
 Remarque
Remarque- Pour sélectionner plusieurs fichiers, maintenez les touches Ctrl ou Maj. enfoncées lorsque vous cliquez sur les miniatures.
-
Pour utiliser des images clipart à partir de la bibliothèque :
Cliquez sur Bibltq images Clipart... pour afficher la boîte de dialogue Afficher toutes les images clipart, puis sélectionnez une ou plusieurs images.
 Remarque
Remarque- Pour sélectionner plusieurs fichiers, maintenez les touches Ctrl ou Maj. enfoncées lorsque vous cliquez sur les miniatures.
 Remarque
Remarque- Quand Accent sur les photos/illustrations est sélectionné dans Type d'affiche, spécifiez un maximum de huit photos ou un maximum de deux images clipart.
Quand un type d'affiche autre que Accent sur les photos/illustrations est sélectionné, spécifiez un maximum de deux photos ou de deux images clipart. - Pour supprimer une image de la liste des images, sélectionnez-la et cliquez sur Supprimer.
- Pour utiliser plusieurs fois une image sélectionnée, sélectionnez-la de nouveau.
-
-
Cliquez sur Suivant.
Les présentations sont créées automatiquement et leur miniature apparaît.
 Remarque
Remarque- Le nombre de présentations à créer dépend du nombre d'images sélectionnées, de l'orientation du papier et du thème de présentation.
- Changer l'ordre des miniatures dans Photos/Images clipart par glisser-déposer permet de recréer la présentation. Pour sélectionner plusieurs fichiers et changer l'ordre, maintenez les touches Ctrl ou Maj. enfoncées lorsque vous cliquez sur les miniatures.
-
Dans Schémas de couleurs, sélectionnez la couleur.
 Remarque
Remarque- Les choix proposés dans Schémas de couleurs sont déterminés par le thème de présentation sélectionné.
Dans Couleur du texte, sélectionnez la couleur.
-
Sélectionnez votre présentation préférée parmi les miniatures, puis cliquez sur OK.
La présentation est insérée dans la zone de l'affiche.
 Remarque
Remarque- Ajoutez des présentations dans le bac temporaire lorsque vous n'êtes pas sûr de la présentation à utiliser. Cliquez sur Placer dans le bac temporaire pour pouvoir les utiliser même après l'exécution de la fonction Présentation automatique.
 Remarque
Remarque
- Pour en savoir plus sur l'écran Présentation automatique, reportez-vous à la section Écran Présentation automatique.
