Pantalla Editar (fotos)
Edite, añada o reemplace fotos.
Para que se muestre esta pantalla, haga clic en Editar (Edit) en el área de tareas y, a continuación, haga clic en Fotos (Photos).
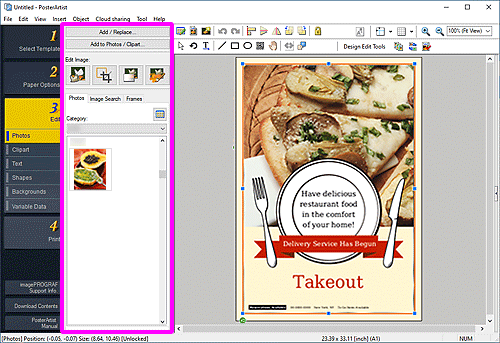
- Añadir / reemplazar... (Add / Replace...)
- Muestra el cuadro de diálogo Insertar imagen (Insert Image), que permite añadir y reemplazar fotos.
- Añadir a fotos / imágenes prediseñadas... (Add to Photos / Clipart...)
- Muestra el cuadro de diálogo Guardar las ilustraciones (imágenes), que permite añadir fotos o imágenes prediseñadas a la biblioteca.
- Editar imagen (Edit Image)
-
 (Cortar)
(Cortar)- Muestra el cuadro de diálogo Cortar, que permite cortar las imágenes.
 (Recorte)
(Recorte)- Muestra el cuadro de diálogo Editar imagen (recorte), que permite recortar las imágenes.
 (Gradación)
(Gradación)- Muestra el cuadro de diálogo Editar imagen (gradación), que permite aplicar gradación a las imágenes.
 (Retocar imagen)
(Retocar imagen)- Muestra el cuadro de diálogo Retocar imagen, que permite corregir los niveles de color de la imagen.
- Ficha Fotos (Photos)
-
- Categoría (Category)
- Seleccione una categoría de fotos en la lista. Aparecen las miniaturas de las plantillas de la categoría seleccionada.
 (Ver todas las fotos)
(Ver todas las fotos)- Muestra el cuadro de diálogo Ver todas las fotos (View All Photos), que permite ver todas las fotos.
- Pestaña Búsq. ima. (Image Search)
-
- Sitio de búsqueda (Search Site)
-
En el menú desplegable, seleccione el servicio de stock de fotos que desea utilizar.
Al seleccionar el nombre de un servicio de stock de fotos, aparece el logotipo del servicio.
Haga clic en el logotipo del servicio para iniciar un navegador web y mostrar la pantalla de inicio del sitio del servicio de stock de fotos.
 Importante
Importante- Si utiliza un servicio de stock de fotos por primera vez, debe consultar la licencia y la política de privacidad. Si quiere utilizar el servicio de stock de fotos, acéptelos al hacer clic enEntiendo (I understand).
 (Buscar)
(Buscar)-
Introduzca una palabra clave para la imagen que desea buscar y haga clic en
 (Buscar) para mostrar las miniaturas de las imágenes relacionadas con la palabra clave.
(Buscar) para mostrar las miniaturas de las imágenes relacionadas con la palabra clave. Importante
Importante- La búsqueda de imágenes admite imágenes JPEG y PNG.
 Nota
Nota- Si hace clic en
 (Buscar) con la ventana de búsqueda vacía, se mostrarán las imágenes recomendadas por el sitio del servicio.
(Buscar) con la ventana de búsqueda vacía, se mostrarán las imágenes recomendadas por el sitio del servicio. - Si coloca el cursor sobre una miniatura de los resultados de búsqueda y hace clic en
 (Información de imagen), se inicia un navegador web y se muestra la información de la imagen.
(Información de imagen), se inicia un navegador web y se muestra la información de la imagen. - Cuando cambie el servicio de stock de fotos con los resultados de búsqueda mostrados, se realizará una nueva búsqueda de imágenes en función de la palabra clave que se ha introducido en la ventana de búsqueda antes de cambiar el servicio; y se mostrarán los nuevos resultados de búsqueda.
- Ficha Marcos (Frames)
-
- Categoría (Category)
- Seleccione una categoría de marcos en la lista. Aparecen las miniaturas de las plantillas de la categoría seleccionada.
 (Ver todos los marcos)
(Ver todos los marcos)- Muestra el cuadro de diálogo Ver todos los marcos (View All Frames), que permite ver todos los marcos.
- Color del marco (Frame Color)
-
Muestra el color actual del marco y los colores básicos. Si quiere utilizar otros colores, haga clic en Personalizar... (Custom...) y seleccione un color en el cuadro de diálogo que se muestra.
- Color regular (Regular color)
- Muestra el color actual o los colores básicos en la paleta de cuatro colores.
- Co. dir. (Spot color)
-
Muestra los colores fluorescentes disponibles en la paleta de cuatro colores.
 Importante
Importante- Los colores directos fluorescentes no se pueden utilizar con algunos modelos o tipos de papel.
- Los colores directos fluorescentes no se pueden utilizar cuando la casilla de verificación Editar disposición con Free Layout plus (Edit layout with Free Layout plus) está seleccionada en la pantalla Opciones de papel (Paper Options).
- Editar paleta... (Edit Palette...)
-
Haga clic para mostrar el cuadro de diálogo Editar paleta de colores directos (Edit Spot Color Palette) y editar los colores que aparecen en la paleta.
- Cuadro de diálogo Editar paleta de colores directos (Edit Spot Color Palette)
-
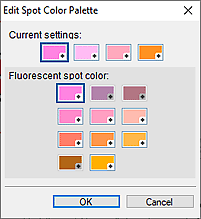
Seleccione los cuatro colores que quiere mostrar en la paleta Co. dir. (Spot color).
Seleccione el color que quiere editar en la paleta con Esta configuración (Current settings) y, a continuación, seleccione el color que quiere mostrar en la paleta en Color directo fluorescente (Fluorescent spot color). Nota
Nota- Los cuatro colores que aparecen en la paleta Co. dir. (Spot color) se conservan en la impresora.
