Cuadro de diálogo Guardar las ilustraciones (imágenes)
Añada fotos, imágenes prediseñadas, formas y otros objetos.
Para que se muestre el cuadro de diálogo Guardando las ilustraciones (Saving Artwork), realice una de las operaciones siguientes.
- Haga clic en Editar (Edit) en el área de tareas, seleccione Fotos (Photos) y, a continuación, haga clic en Añadir a fotos / imágenes prediseñadas... (Add to Photos / Clipart...).
- En el área de tareas, seleccione Imágenes predis. (Clipart) en Editar (Edit) y, a continuación, haga clic en Añadir a imágenes prediseñadas... (Add to Clipart...).
- Haga clic con el botón secundario del ratón en una imagen del área de diseño del póster y, a continuación, haga clic en Añadir a fotos/Imágenes prediseñadas... (Add to Photos / Clipart...).
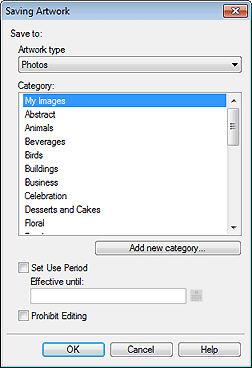
- Tipo de ilustraciones (Artwork type)
-
Seleccione el tipo de ilustraciones.
Seleccione Fotos (Photos) o Imágenes predis. (Clipart), de acuerdo con el contenido de las ilustraciones que se van a añadir.
Fotos (Photos): fotos
Imágenes predis. (Clipart): Imágenes prediseñadas, formas, texto y códigos QR
- Categoría (Category)
-
En la lista, seleccione la categoría de las ilustraciones que se van a añadir.
 Nota
Nota- Mis imágenes (My Images) y Mis imágenes prediseñadas (My Clipart) aparecen como las categorías destinadas exclusivamente a los usuarios.
- Añadir nueva categoría... (Add new category...)
-
Añada nuevas categorías.
Introduzca el nombre de la categoría en el cuadro de diálogo que se muestra. La categoría se añadirá al final de la lista.
- Ajustar periodo de utilización (Set Use Period)
-
Defina el periodo de utilización de las ilustraciones que se van a añadir.
- Vigente hasta (Effective until)
- Haga clic en
 (Calendario) para que se muestre el cuadro de diálogo Calendario (Calendar) para especificar el periodo de utilización.
(Calendario) para que se muestre el cuadro de diálogo Calendario (Calendar) para especificar el periodo de utilización.
 Importante
Importante- Una vez establecido, el periodo de utilización de las ilustraciones añadidas no se puede cambiar ni cancelar. Para modificar o cancelar el periodo de utilización, vuelva a añadir la plantilla.
- Prohibir edición (Prohibit Editing)
-
Proteja la ilustración para que no se pueda editar.
 Importante
Importante- Una vez establecida, la protección contra edición no se puede cancelar. Para poder editar la plantilla, se deberá añadir de nuevo.
 Nota
Nota-
Una vez que se haya añadido la ilustración y su miniatura aparezca en la lista, haga clic en la miniatura con el botón secundario del ratón para ver la configuración.
- Información sobre restricciones... (Restrictions Information...):
- Se puede seleccionar cuando la imagen está protegida contra la edición o cuando hay establecido un periodo de utilización o un código QR.
- Propiedades de las ilustraciones... (Artwork Properties...):
- Muestra el cuadro de diálogo Propiedades de las ilustraciones (Artwork Properties), en el cual se puede consultar la información de la ilustración. Las ilustraciones que ha añadido el usuario se muestran como Ilustraciones de usuario (User Artwork).
