Importación y exportación
Importe archivos de imagen (por ejemplo, imágenes JPEG) a la biblioteca. Los archivos de imagen importados se pueden utilizar como fotos o imágenes prediseñadas.
Las ilustraciones añadidas a la biblioteca se pueden guardar (exportar) como un solo archivo. Mediante la importación de ilustraciones exportadas a la biblioteca de otros ordenadores, las ilustraciones creadas se pueden compartir con otros usuarios.

Importación de archivos de imagen
Importe archivos de imagen (por ejemplo, imágenes JPEG) a la biblioteca para utilizarlas como fotos o imágenes prediseñadas.
-
En el menú Archivo (File), haga clic en Importar... (Import...).
Aparecerá el cuadro de diálogo Importar (Import).
 Nota
Nota-
Se pueden importar los formatos de imagen que se indican a continuación.
- JPEG (.jpg, .jpeg)
- TIFF (.tif, .tiff)
- PNG (.png)
- BMP (.bmp)
- MF (.?mf)
- SVG (.svg)
-
-
Especifique la ubicación del archivo.
-
Seleccione el archivo que quiere importar.
-
Haga clic en Abrir (Open).
Aparecerá el cuadro de diálogo Guardar las ilustraciones (imágenes).
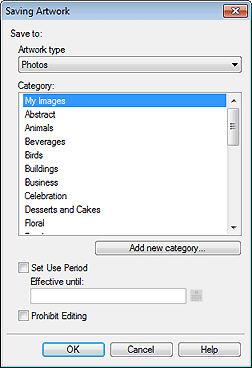
-
En Tipo de ilustraciones (Artwork type), seleccione Fotos (Photos) o Imágenes predis. (Clipart).
-
En Categoría (Category), seleccione una categoría para importar la imagen.
 Nota
Nota-
Para añadir una nueva categoría, haga clic en Añadir nueva categoría... (Add new category...). Introduzca el nombre en Nombre (Name) y, a continuación, haga clic en Aceptar (OK) para añadir la categoría al final de la lista Categoría (Category).
Es posible aplicar una protección a la imagen para que no se pueda editar o establecer un límite de tiempo para su utilización. Si desea obtener más información, consulte Cuadro de diálogo Guardar las ilustraciones (imágenes).
-
-
Haga clic en Aceptar (OK).
La imagen se importará a la biblioteca.
Importación de ilustraciones
Importe archivos de PosterArtist exportados desde otros ordenadores. Las ilustraciones se añadirán a la categoría especificada en el momento de la exportación y se podrán utilizar igual que el resto de las ilustraciones.
-
En el menú Archivo (File), haga clic en Importar... (Import...).
Aparecerá el cuadro de diálogo Importar (Import).
 Nota
Nota-
Para importar archivos de PosterArtist exportados desde otros ordenadores, seleccione los siguientes archivos.
- .cpt
- .cptx
-
-
Especifique la ubicación del archivo.
-
Seleccione el archivo que quiere importar.
-
Haga clic en Abrir (Open).
Se importarán las ilustraciones.
Exportación de ilustraciones
Exporte las ilustraciones en un único archivo.
 Nota
Nota
- Un archivo de exportación puede incluir plantillas de la biblioteca e imágenes utilizadas en plantillas, así como fotos, imágenes prediseñadas y fondos de la biblioteca.
- Las ilustraciones se pueden exportar y se pueden cargar al almacenamiento en la nube. Si desea obtener más información, consulte Uso de la nube.
-
Añada ilustraciones creadas a la biblioteca.
-
En el menú Archivo (File), haga clic en Exportar... (Export...).
Aparecerá el cuadro de diálogo Exportar.
-
Haga clic en la ficha de la biblioteca que contiene la ilustración que quiere exportar.
-
Seleccione la ilustración que quiere exportar y, a continuación, haga clic en Añadir (Add).
La ilustración seleccionada se añadirá a Elemento para exportar (Item to be exported).
 Nota
Nota-
Se pueden seleccionar hasta 200 elementos de ilustraciones de varias bibliotecas.
-
Los diferentes elementos de ilustraciones se exportan en un solo archivo.
-
Se puede cambiar el tamaño de las miniaturas. Si desea obtener más información, consulte Cuadro de diálogo Exportar.
-
-
Haga clic en Siguiente (Next).
Aparecerá el cuadro de diálogo Exportar a (Export to).
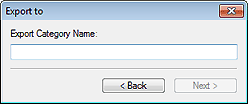
-
Introduzca el nombre de la categoría de destino.
 Nota
Nota-
Únicamente se puede introducir un nombre de categoría, aunque se seleccionen ilustraciones de varias bibliotecas. Se creará una categoría con el mismo nombre en las bibliotecas de destino correspondientes.
-
-
Haga clic en Siguiente (Next).
Aparecerá el cuadro de diálogo Guardar como (Save As).
-
Especifique la ubicación para guardar el archivo.
-
Introduzca el nombre del archivo en Nombre de archivo (File name).
-
Haga clic en Guardar como (Save As).
Se guardará un archivo de exportación de PosterArtist (extensión ".cptx").
 Nota
Nota-
En el caso de las plantillas, también se exportan las imágenes insertadas por los usuarios, la información de retoque de las imágenes, etc.
-
 Importante
Importante
- Los archivos exportados desde PosterArtist V3.0 o posterior no se pueden importar a versiones anteriores de PosterArtist.
