Cambio del formato del texto
Cambie el formato del texto introducido en el póster.
 Importante
Importante
- Los colores directos fluorescentes no se pueden utilizar con algunos modelos o tipos de papel.
- Los colores directos fluorescentes no se pueden utilizar cuando la casilla de verificación Editar disposición con Free Layout plus (Edit layout with Free Layout plus) está seleccionada en la pantalla Opciones de papel (Paper Options).
- Cambio del tipo de letra
- Cambio del tamaño del texto
- Alineación del texto a la izquierda, a la derecha o en el centro
- Justificación del texto
- Cambio del interletraje y el espaciado de línea
- Cambio del color del texto
- Especificación del estilo del texto
- Aplicación de un contorno al texto
- Aplicación de sombreado al texto
- Ejemplos de contornos y sombreados
Cambio del tipo de letra
Cambie el tipo de letra (fuente).
-
Haga clic en Editar (Edit) en el área de tareas y, a continuación, haga clic en Texto (Text).
La vista cambiará a la pantalla Editar (texto).
-
Haga clic en el texto del póster.
-
En Tipo de letra (Font), seleccione un tipo de letra.
 Nota
Nota- El nombre de los tipos de letra de la lista Tipo de letra (Font) se muestra en el tipo de letra correspondiente.
- Para cambiar el tipo de letra de un único carácter o bloque de texto, haga clic en el texto del póster con el botón secundario del ratón y luego haga clic en Editar (Edit), o haga doble clic en el texto para que se muestre un cuadro de edición y, a continuación, arrastre el carácter o el bloque de texto que quiere modificar para especificar el tipo de letra.
Cambio del tamaño del texto
Cambie el tamaño del texto.
-
Haga clic en Editar (Edit) en el área de tareas y, a continuación, haga clic en Texto (Text).
La vista cambiará a la pantalla Editar (texto).
-
Haga clic en el texto del póster.
-
En Tamaño de tipo de letra (Font Size), seleccione un tamaño de tipo de letra.
 Nota
Nota- También se puede introducir un valor (6 - 5000) directamente en Tamaño de tipo de letra (Font Size).
- Otra manera de aumentar o reducir el tamaño del texto consiste en arrastrar el
 (controlador de cambio de tamaño) que se muestra en el cuadro de texto. Si desea obtener más información, consulte Movimiento, ampliación, reducción y giro de objetos.
(controlador de cambio de tamaño) que se muestra en el cuadro de texto. Si desea obtener más información, consulte Movimiento, ampliación, reducción y giro de objetos.
Alineación del texto a la izquierda, a la derecha o en el centro
Especifique la alineación del texto.
-
Haga clic en Editar (Edit) en el área de tareas y, a continuación, haga clic en Texto (Text).
La vista cambiará a la pantalla Editar (texto).
-
Haga clic en el texto del póster.
-
En Alineación de texto (Text Alignment), seleccione
 (Alinear a la izquierda),
(Alinear a la izquierda),  (Centrar) o
(Centrar) o  (Alinear a la derecha).
(Alinear a la derecha).

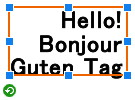
Alinear a la izquierda Centrar Alinear a la derecha
Justificación del texto
Distribuya el texto uniformemente en el cuadro de texto, de manera que todas las líneas tengan la misma longitud que la más larga.
 |
 |
| Alinear a la izquierda | Justificar |
 Nota
Nota
- La justificación solo se puede aplicar cuando se muestra un cuadro de texto (con un recuadro naranja).
-
Haga clic en Editar (Edit) en el área de tareas y, a continuación, haga clic en Texto (Text).
La vista cambiará a la pantalla Editar (texto).
-
Haga clic en el texto del póster.
-
En Alineación de texto (Text Alignment), haga clic en
 (Justificar).
(Justificar).
Cambio del interletraje y el espaciado de línea
Aumente o reduzca el espacio entre los caracteres o las líneas.
-
Haga clic en Editar (Edit) en el área de tareas y, a continuación, haga clic en Texto (Text).
La vista cambiará a la pantalla Editar (texto).
-
Haga clic en el texto del póster.
-
En Espaciado de línea (Line Spacing), seleccione el espaciado de línea.
-
En Espaciado de caracteres (Character Spacing), establezca el espaciado de caracteres.
 Nota
Nota- Introduzca un valor (-1000,00 - 1000,00) directamente en Espaciado de caracteres (Character Spacing). Como alternativa, haga clic en
 (flecha hacia arriba) o
(flecha hacia arriba) o  (flecha hacia abajo) a la derecha del campo para aumentar o reducir el valor.
(flecha hacia abajo) a la derecha del campo para aumentar o reducir el valor.
- Introduzca un valor (-1000,00 - 1000,00) directamente en Espaciado de caracteres (Character Spacing). Como alternativa, haga clic en
Cambio del color del texto
Cambie el color del texto.
-
Haga clic en Editar (Edit) en el área de tareas y, a continuación, haga clic en Texto (Text).
La vista cambiará a la pantalla Editar (texto).
-
Haga clic en el texto del póster.
-
En Color de texto (Text Color), haga clic en un color.
 Nota
Nota- En Color de texto (Text Color) se muestra el color actual y los colores básicos. Si quiere utilizar otros colores, haga clic en Personalizar... (Custom...) y seleccione un color en el cuadro de diálogo que se muestra.
- Para cambiar el color de un único carácter o bloque de texto, haga clic en el texto del póster con el botón secundario del ratón y luego haga clic en Editar (Edit), o haga doble clic en el texto para que se muestre un cuadro de edición y, a continuación, arrastre el carácter o el bloque de texto que quiere modificar para especificar el color.
Especificación del estilo del texto
Especifique el estilo del texto (negrita, cursiva o subrayado).
-
Haga clic en Editar (Edit) en el área de tareas y, a continuación, haga clic en Texto (Text).
La vista cambiará a la pantalla Editar (texto).
-
Haga clic en el texto del póster.
-
En Estilo del texto (Text Style), seleccione
 (negrita),
(negrita),  (cursiva) o
(cursiva) o  (subrayado).
(subrayado).Se pueden aplicar varios estilos al texto.
 Nota
Nota- Para cambiar el estilo de un único carácter o bloque de texto, haga clic en el texto del póster con el botón secundario del ratón y luego haga clic en Editar (Edit), o haga doble clic en el texto para que se muestre un cuadro de edición y, a continuación, arrastre el carácter o el bloque de texto que quiere modificar para especificar el estilo.
Aplicación de un contorno al texto
Aplique un contorno al texto. El texto aparecerá con un contorno en el póster.
-
Haga clic en Editar (Edit) en el área de tareas y, a continuación, haga clic en Texto (Text).
La vista cambiará a la pantalla Editar (texto).
-
Haga clic en el texto del póster.
-
En Efectos del texto (Text Effects), haga clic en
 (Rellenar y trazar).
(Rellenar y trazar).Aparecerá el cuadro de diálogo Rellenar y trazar.
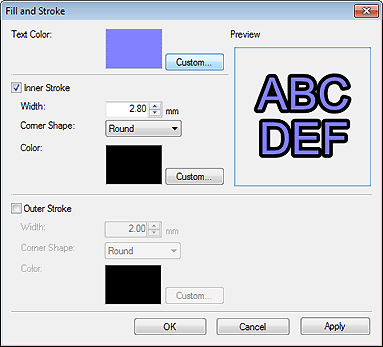
 Nota
Nota- En Color de texto (Text Color) se refleja el color especificado en el panel de configuración de la pantalla Editar (texto). Si quiere cambiar el color de texto, haga clic en Personalizar... (Custom...), Camb. a color directo... (Change to Spot Color...) o en Camb. a color regular... (Change to Regular Color...) y seleccione un color en el cuadro de diálogo que se muestra.
-
Marque la casilla de verificación Trazo interno (Inner Stroke).
-
En Anchura (Width), especifique la anchura del contorno.
 Nota
Nota- Introduzca un valor (0,10 - 100,00) directamente. Como alternativa, haga clic en
 (flecha hacia arriba) o
(flecha hacia arriba) o  (flecha hacia abajo) a la derecha del campo para aumentar o reducir el valor.
(flecha hacia abajo) a la derecha del campo para aumentar o reducir el valor.
- Introduzca un valor (0,10 - 100,00) directamente. Como alternativa, haga clic en
-
En Forma de la esquina (Corner Shape), seleccione Círculo (Round), Cuadrado (Square) o Efecto biselado (Bevel).
-
Especifique el Color del contorno.
-
Haga clic en Aplicar (Apply).
Se aplicará un contorno al texto del póster. Continúe ajustando la configuración y haciendo clic en Aplicar (Apply) hasta que el texto con contorno tenga el aspecto deseado.
-
Haga clic en Aceptar (OK).
 Nota
Nota- Para aplicar un contorno doble, marque la casilla de verificación Trazo externo (Outer Stroke) y repita los pasos del 5 al 7.
- El efecto se puede comprobar en la Vista previa (Preview).
- Para eliminar el contorno, desmarque la casilla de verificación Trazo interno (Inner Stroke) o Trazo externo (Outer Stroke).
- Para aplicar un contorno a un único carácter o bloque de texto, haga clic en el texto del póster con el botón secundario del ratón y luego haga clic en Editar (Edit), o haga doble clic en el texto para que se muestre un cuadro de edición y, a continuación, arrastre el carácter o el bloque de texto al que quiere aplicar un contorno.
Aplicación de sombreado al texto
Añada varios tipos de sombreado al texto. El texto tendrá el aspecto de estar flotando en el póster.
-
Haga clic en Editar (Edit) en el área de tareas y, a continuación, haga clic en Texto (Text).
La vista cambiará a la pantalla Editar (texto).
-
Haga clic en el texto del póster.
-
En Efectos del texto (Text Effects), haga clic en
 (Texto sombreado).
(Texto sombreado).Aparecerá el cuadro de diálogo Ajustar texto sombreado.
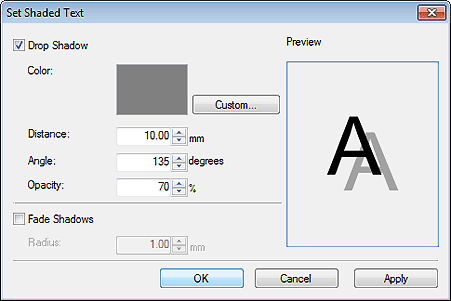
-
Marque la casilla de verificación Sombreado (Drop Shadow).
Si quiere cambiar el color de la sombra, haga clic en Personalizar... (Custom...), Camb. a color directo... (Change to Spot Color...) o en Camb. a color regular... (Change to Regular Color...) en Color y seleccione un color en el cuadro de diálogo que se muestra.
-
Especifique los valores de Distancia (Distance), Ángulo (Angle) y Opacidad (Opacity).
Introduzca un valor directamente o haga clic en
 (flecha hacia arriba) o
(flecha hacia arriba) o  (flecha hacia abajo) a la derecha de los campos para aumentar o reducir el valor.
(flecha hacia abajo) a la derecha de los campos para aumentar o reducir el valor.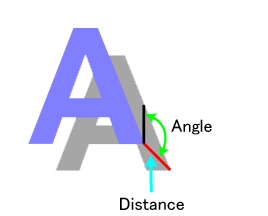
 Importante
Importante- No se puede configurar la Opacidad (Opacity) si se ha especificado un color directo fluorescente como color sombreado.
-
Haga clic en Aplicar (Apply).
Se aplicará el sombreado al texto del póster. Continúe ajustando la configuración y haciendo clic en Aplicar (Apply) hasta que el sombreado tenga el aspecto deseado.
-
Haga clic en Aceptar (OK).
 Importante
Importante- Las sombras no se pueden suavizar si se ha especificado un color directo fluorescente como color sombreado.
 Nota
Nota-
Para suavizar la sombra, marque la casilla de verificación Suavizar sombras (Fade Shadows) y, a continuación, especifique el Radio (Radius).
- Aumente el valor para suavizar más la sombra.
- Reduzca el valor para intensificar la sombra.
- El efecto se puede comprobar en la Vista previa (Preview).
- Para eliminar la sombra, desmarque la casilla de verificación Sombreado (Drop Shadow).
- Para aplicar un sombreado a un único carácter o bloque de texto, haga clic en el texto del póster con el botón secundario del ratón y luego haga clic en Editar (Edit), o haga doble clic en el texto para que se muestre un cuadro de edición y, a continuación, arrastre el carácter o el bloque de texto al que quiere aplicar un sombreado.
Ejemplos de contornos y sombreados
Utilice los contornos y los sombreados para decorar el texto de distintas maneras.
Ejemplo de texto con contorno
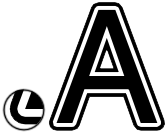
Ejemplo de la configuración del cuadro de diálogo Rellenar y trazar (Fill and Stroke)
| Color de texto | |
|---|---|
| Color | Negro |
| Trazo interno | |
| Anchura (Width) | 6 mm (0,25 pulg.) |
| Forma de la esquina (Corner Shape) | Círculo |
| Color | Blanco |
| Trazo externo | |
| Anchura (Width) | 6 mm (0,25 pulg.) |
| Forma de la esquina (Corner Shape) | Círculo |
| Color | Negro |
Ejemplo de sombreado
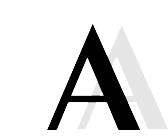
Ejemplo de la configuración del cuadro de diálogo Ajustar texto sombreado (Set Shaded Text)
| Sombreado | |
|---|---|
| Color | Negro |
| Distancia (Distance) | 21 mm (0,8 pulg.) |
| Ángulo (Angle) | 90 grados |
| Opacidad (Opacity) | 0.1 |
Ejemplo de una combinación de contorno y sombreado
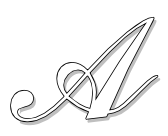
Ejemplo de la configuración de los cuadros de diálogo Rellenar y trazar (Fill and Stroke) y Ajustar texto sombreado (Set Shaded Text)
| Color de texto | |
|---|---|
| Color | Blanco |
| Trazo interno | |
| Anchura (Width) | 2 mm (0,07 pulg.) |
| Forma de la esquina (Corner Shape) | Círculo |
| Color | Negro |
| Sombreado | |
| Color | Gris |
| Distancia (Distance) | 3 mm (0,10 pulg.) |
| Ángulo (Angle) | 135 grados |
| Opacidad (Opacity) | 0.5 |
