Importieren und Exportieren
Importieren Sie Bilddateien wie JPEG-Bilder in die Bibliothek. Importierte Bilddateien können als Fotos oder Cliparts verwendet werden.
Die der Bibliothek hinzugefügten Grafiken können als eine einzige Datei gespeichert (exportiert) werden. Wenn Sie exportierte Grafiken in die Bibliotheken auf anderen Computern importieren, können die erstellten Grafiken freigegeben und mit anderen Benutzern geteilt werden.
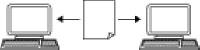
Importieren von Bilddateien
Importieren Sie Bilddateien wie z. B. JPEG-Bilder in die Bibliothek, um sie als Fotos oder Clipart zu verwenden.
-
Klicken Sie im Menü Datei (File) auf Importieren... (Import...).
Das Dialogfeld Importieren (Import) wird angezeigt.
 Hinweis
Hinweis-
Diese Dateiformate von Bildern können wie folgt importiert werden:
- JPEG (.jpg, .jpeg)
- TIFF (.tif, .tiff)
- PNG (.png)
- BMP (.bmp)
- MF (.?mf)
- SVG (.svg)
-
-
Geben Sie den Speicherort der Datei an.
-
Wählen Sie die zu importierende Datei aus.
-
Klicken Sie auf Öffnen (Open).
Das Dialogfeld Grafik wird gespeichert (Bilder) wird angezeigt.
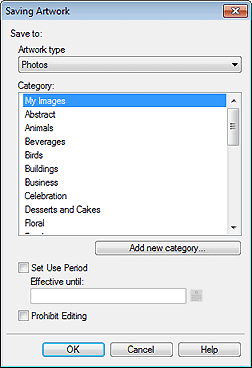
-
Wählen Sie unter Grafiktyp (Artwork type) Fotos (Photos) oder Cliparts (Clipart).
-
Wählen Sie unter Kategorie (Category) eine Kategorie, in die das Bild importiert werden soll.
 Hinweis
Hinweis-
Wenn Sie eine neue Kategorie hinzufügen möchten, klicken Sie auf Neue Kategorie hinzufügen... (Add new category...). Geben Sie den Namen in das Feld Name ein und klicken Sie dann auf OK, um die Kategorie der Kategorie (Category)-Liste unten hinzuzufügen.
Sie können das Poster vor Bearbeitungen schützen oder eine Frist für seine Verwendung festlegen. Nähere Informationen finden Sie im Dialogfeld Grafik wird gespeichert (Bilder).
-
-
Klicken Sie auf OK.
Das Bild wird in die Bibliothek importiert.
Importieren von Grafiken
Importieren Sie PosterArtist-Dateien, die von anderen Computern exportiert wurden. Die Grafiken werden in der zum Zeitpunkt des Exports angegebenen Kategorie registriert und können genau wie andere Grafiken verwendet werden.
-
Klicken Sie im Menü Datei (File) auf Importieren... (Import...).
Das Dialogfeld Importieren (Import) wird angezeigt.
 Hinweis
Hinweis-
Beim Importieren von PosterArtist-Dateien, die von anderen Computern exportiert wurden, wählen Sie die folgenden Dateien:
- .cpt
- .cptx
-
-
Geben Sie den Speicherort der Datei an.
-
Wählen Sie die zu importierende Datei aus.
-
Klicken Sie auf Öffnen (Open).
Die Grafik wird importiert.
Exportieren von Grafiken
Exportieren von Grafiken als eine einzige Datei.
 Hinweis
Hinweis
- Zu Exportdateien zählen Vorlagen in der Bibliothek, in Vorlagen verwendete Bilder sowie Fotos, Clipart-Objekte und Hintergründe in der Bibliothek.
- Sie können Grafiken exportieren und in den Cloud-Speicher hochladen. Weitere Informationen finden Sie unter Verwenden der Cloud.
-
Fügen Sie erstellte Grafiken zur Bibliothek hinzu.
-
Klicken Sie im Menü Datei (File) auf Exportieren... (Export...).
Das Dialogfeld Exportieren wird angezeigt.
-
Klicken Sie auf die Registerkarte der Bibliothek, in der sich die Grafik befindet, die Sie exportieren möchten.
-
Wählen Sie die Grafik aus, die Sie exportieren möchten, und klicken Sie dann auf Hinzufügen (Add).
Die ausgewählte Grafik wird zu Zu exportierendes Objekt (Item to be exported) hinzugefügt.
 Hinweis
Hinweis-
Sie können bis zu 200 Grafikobjekte aus mehreren Bibliotheken auswählen.
-
Mehrere Grafiken werden als einzelne Datei exportiert.
-
Die Größe der Miniaturansichten kann geändert werden. Nähere Informationen finden Sie im Dialogfeld Exportieren.
-
-
Klicken Sie auf Weiter (Next).
Das Dialogfeld Exportieren nach (Export to) wird angezeigt.
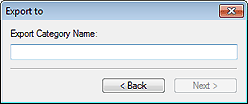
-
Geben Sie den Namen der Zielkategorie ein.
 Hinweis
Hinweis-
Auch wenn Grafiken von mehreren Bibliotheken ausgewählt wurden, können Sie nur einen Kategorienamen eingeben. Eine Kategorie mit demselben Namen wird in den entsprechenden Bibliotheken am Ziel erstellt.
-
-
Klicken Sie auf Weiter (Next).
Das Dialogfeld Speichern unter (Save As) wird angezeigt.
-
Geben Sie den Speicherort an.
-
Geben Sie unter Dateiname (File name) den Dateinamen ein.
-
Klicken Sie auf Speichern unter (Save As).
Eine PosterArtist-Exportdatei (Dateierweiterung ".cptx") wird gespeichert.
 Hinweis
Hinweis-
Bei Vorlagen werden die von Benutzern eingefügten Bilder, Informationen zur Bildretusche usw. ebenfalls exportiert.
-
 Wichtig
Wichtig
- Mit PosterArtist-Version 3.0 oder höher exportierte Dateien können nicht in frühere Versionen von PosterArtist importiert werden.
