Einstellung für Lichtverhältnisse
Farbe und Helligkeit der Lichtverhältnisse variieren je nach Umgebung, wie z. B. Standort (drinnen oder draußen) oder Lichtverhältnisse (Leuchtstoffröhren oder Glühlampen). Aus diesem Grund kann dasselbe Poster, je nachdem wo es angebracht wird, unterschiedlich erscheinen.
Verwenden Sie die Funktionen der Einstellung für Lichtverhältnisse, damit die Farben automatisch an die Umgebung angepasst werden, um so die Farbtöne des Posters visuell zu verbessern.
 Wichtig
Wichtig
- Diese Funktion kann, abhängig von Ihrem Drucker oder vom Papiertyp, eventuell nicht verwendet werden.
- Drucken der Korrekturtafel für Lichtverhältnisse
- Drucken durch Auswählen einer Tafelnummer
- Drucken durch Angeben der Lichtquelle und Farbtemperatur
- Drucken mit Anpassung von Monitor- und Druckfarben
- Verwaltung der Einstellungen für Lichtverhältnisse
Drucken der Korrekturtafel für Lichtverhältnisse
Drucken Sie Beispiele von vier vordefinierten Einstellungen für Lichtverhältnisse (Tafeldrucken).
 Wichtig
Wichtig
- Für diese Funktion ist das Light Source Check Tool erforderlich. Laden Sie das Light Source Check Tool von unserer Website herunter und installieren Sie dieses.
- Die Funktion Light Source Check Tool ist je nach Umgebung möglicherweise nicht verfügbar.
-
Klicken Sie im Menü Werkzeug (Tool) auf Korrekturtafel für Lichtverhältnisse drucken... (Print Ambient Light Correction Chart...).
Das Dialogfeld Tafel drucken (Print Chart) wird angezeigt.
-
Geben Sie den zu verwendenden Drucker, den Medientyp (Media Type), die Papierzufuhr (Paper Source) und andere Einstellungen an.
-
Klicken Sie auf Drucken (Print).
Die Korrekturtafel für Lichtverhältnisse wird gedruckt.
Drucken durch Auswählen einer Tafelnummer
Wählen Sie aus den vier Beispielen der Einstellungen für Lichtverhältnisse (Tafeldrucken) die Nummer des Beispiels aus, dessen Farbton mit der Umgebung übereinstimmt, in der das Poster angezeigt wird.
-
Drucken Sie die Tafel mit den verschiedenen Einstellungen für Lichtverhältnisse.
 Hinweis
Hinweis- Informationen zum Tafeldrucken finden Sie unter Drucken der Korrekturtafel für Lichtverhältnisse.
-
Klicken Sie im Aufgabenbereich auf Drucken (Print).
Die Ansicht wechselt zum Bildschirm Drucken.
-
Wählen Sie unter Druckqualit. (Print Quality) Hoch (High) oder Höchst (Highest).
-
Geben Sie die Anzahl der Kopien (Copies) ein.
-
Aktivieren Sie das Kontrollkästchen Einst. für Lichtverhältnisse verwenden (Use Ambient Light Setting).
-
Prüfen Sie die gedruckten Tafeln. Wählen Sie dann die Nummer der Tafel, auf der die Farben von den vier Bildern insgesamt gut dargestellt werden.
 Hinweis
Hinweis- Prüfen Sie die Tafeln in der Umgebung, in der das Poster angezeigt wird.
-
Geben Sie in den Einstellungen für Lichtverhältnisse die ausgewählte Tafelnummer an.
-
Klicken Sie auf Drucken (Print).
Der Druck erfolgt entsprechend der ausgewählten Einstellung für Lichtverhältnisse.
Drucken durch Angeben der Lichtquelle und Farbtemperatur
Drucken Sie Poster durch Angabe von Lichtquelle und Farbtemperatur.
 Wichtig
Wichtig
- Für diese Funktion ist der Belichtungsmesser "i1" und das Light Source Measure Tool erforderlich. Laden Sie den Belichtungsmesser "i1" oder das Light Source Measure Tool von unserer Website herunter und installieren Sie dieses dann auf Ihrem Computer, um die Lichtverhältnisse zu messen.
-
Messen Sie den Lichtquellentyp und die Farbtemperatur mit dem Belichtungsmesser "i1" und dem Light Source Measure Tool.
 Hinweis
Hinweis- Anweisungen zum Messen des Lichtquellentyps und der Farbtemperatur finden Sie in der Datei "LightSourceMeasureTool_Germany.pdf", die zusammen mit dem Light Source Measure Tool zur Verfügung gestellt wird.
-
Klicken Sie im Aufgabenbereich auf Drucken (Print).
Die Ansicht wechselt zum Bildschirm Drucken.
-
Wählen Sie unter Druckqualit. (Print Quality) Hoch (High) oder Höchst (Highest).
-
Geben Sie die Anzahl der Kopien (Copies) ein.
-
Aktivieren Sie das Kontrollkästchen Einst. für Lichtverhältnisse verwenden (Use Ambient Light Setting).
-
Klicken Sie in Einstellungen für Lichtverhältnisse auf Benutzerdef. Einstellungen (Custom Settings).
Das Dialogfeld Einstellung für Lichtverhältnisse wird angezeigt.
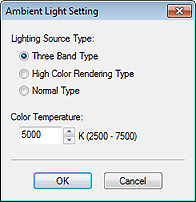
-
Wählen Sie unter Lichtquellentyp (Lighting Source Type) den Lichtquellentyp aus, den Sie mit dem Light Source Measure Tool gemessen haben.
-
Geben Sie unter Farbtemperatur (Color Temperature) den Wert der Farbtemperatur an, die Sie mit dem Light Source Measure Tool gemessen haben.
-
Klicken Sie auf OK.
-
Klicken Sie auf Drucken (Print).
Der Druck erfolgt entsprechend der ausgewählten Einstellung für Lichtverhältnisse.
Drucken mit Anpassung von Monitor- und Druckfarben
Wenn Sie Anpassungen vornehmen, sodass die Farben vom Monitor dem Druckergebnis entsprechen, wird dies Monitor-Anpassung genannt.
Verwenden Sie die Einstellungen für Lichtverhältnisse, um Anpassungen vorzunehmen, damit die Farben des Posters beim Drucken den Farben am Monitor entsprechen.
 Wichtig
Wichtig
- Für die Monitor-Anpassung ist eine Kalibrierung erforderlich.
- Ihr Monitor unterstützt möglicherweise keine Monitor-Anpassung, oder Sie konnten keine Einstellungen konfigurieren oder Anpassungen vornehmen.
Drucken durch Auswählen einer Tafelnummer
-
Drucken Sie Beispiele von verschiedenen Einstellungen für Lichtverhältnisse.
 Hinweis
Hinweis- Informationen zum Tafeldrucken finden Sie unter Drucken der Korrekturtafel für Lichtverhältnisse.
-
Klicken Sie im Aufgabenbereich auf Drucken (Print).
Die Ansicht wechselt zum Bildschirm Drucken.
-
Wählen Sie unter Druckqualit. (Print Quality) Hoch (High) oder Höchst (Highest).
-
Klicken Sie in Anpassungsmeth. (Matching Method) auf Monitor-Anpassung (Monitor Matching).
-
Wählen Sie unter Monitor-Weißpunkt (Monitor White Point) die Farbtemperatur für den Monitor aus.
-
Geben Sie die Anzahl der Kopien (Copies) ein.
-
Aktivieren Sie das Kontrollkästchen Einst. für Lichtverhältnisse verwenden (Use Ambient Light Setting).
-
Klicken Sie in Einstellungen für Lichtverhältnisse auf Durch Wahl einer Tafelnummer (By selecting a chart number).
Das Dialogfeld Einstellung für Lichtverhältnisse wird angezeigt.
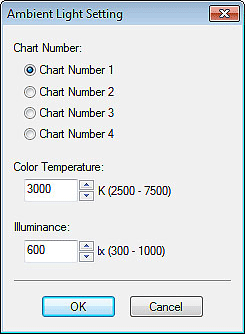
-
Prüfen Sie die gedruckten Tafeln. Wählen Sie dann die Nummer der Tafel, auf der die Farben von den vier Bildern insgesamt gut dargestellt werden.
-
Geben Sie in Farbtemperatur (Color Temperature) die Farbtemperatur an, die Sie bei der Kalibrierung am Monitor gemessen haben.
-
Geben Sie in Beleuchtungsstärke (Illuminance) die Beleuchtungsstärke an, die Sie bei der Kalibrierung am Monitor gemessen haben.
-
Klicken Sie auf OK.
-
Klicken Sie auf Drucken (Print).
Der Druck erfolgt entsprechend der ausgewählten Einstellung für Lichtverhältnisse.
Drucken Sie durch Festlegen der Lichtquelle, Farbtemperatur und Beleuchtungsstärke
 Wichtig
Wichtig
- Für diese Funktion ist der Belichtungsmesser "i1" und das Light Source Measure Tool erforderlich. Laden Sie das Light Source Measure Tool von unserer Website herunter und installieren Sie dieses dann auf Ihrem Computer, um die Lichtverhältnisse zu messen.
-
Messen Sie den Lichtquellentyp und die Farbtemperatur mit dem Belichtungsmesser "i1" und dem Light Source Measure Tool.
 Hinweis
Hinweis- Anweisungen zum Messen des Lichtquellentyps und der Farbtemperatur finden Sie in der Datei "LightSourceMeasureTool_Germany.pdf", die zusammen mit dem Light Source Measure Tool zur Verfügung gestellt wird.
-
Klicken Sie im Aufgabenbereich auf Drucken (Print).
Die Ansicht wechselt zum Bildschirm Drucken.
-
Wählen Sie unter Druckqualit. (Print Quality) Hoch (High) oder Höchst (Highest).
-
Klicken Sie in Anpassungsmeth. (Matching Method) auf Monitor-Anpassung (Monitor Matching).
-
Wählen Sie unter Monitor-Weißpunkt (Monitor White Point) die Farbtemperatur für den Monitor aus.
-
Geben Sie die Anzahl der Kopien (Copies) ein.
-
Aktivieren Sie das Kontrollkästchen Einst. für Lichtverhältnisse verwenden (Use Ambient Light Setting).
-
Klicken Sie in Einstellungen für Lichtverhältnisse auf Durch direkte Eingabe von Werten (By entering values directly).
Das Dialogfeld Einstellung für Lichtverhältnisse wird angezeigt.
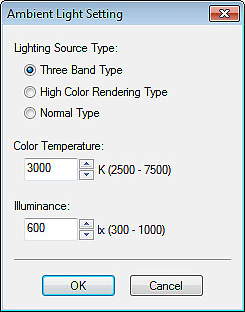
-
Wählen Sie unter Lichtquellentyp (Lighting Source Type) den Lichtquellentyp aus, den Sie mit dem Light Source Measure Tool gemessen haben.
-
Geben Sie unter Farbtemperatur (Color Temperature) den Wert der Farbtemperatur an, die Sie mit dem Light Source Measure Tool gemessen haben.
-
Geben Sie unter Beleuchtungsstärke (Illuminance) den Wert der Beleuchtungsstärke an, den Sie mit dem Light Source Measure Tool gemessen haben.
-
Klicken Sie auf OK.
-
Klicken Sie auf Drucken (Print).
Der Druck erfolgt entsprechend der ausgewählten Einstellung für Lichtverhältnisse.
Verwaltung der Einstellungen für Lichtverhältnisse
Speichern Sie Ihre Einstellungen für Lichtverhältnisse. Das Speichern häufig verwendeter Einstellungen für Lichtverhältnisse ermöglicht das schnelle Drucken von Postern gemäß der Umgebung, in der die Poster angezeigt werden.
-
Klicken Sie im Menü Werkzeug (Tool) auf Einstellungen für Lichtverhältnisse verwalten... (Managing Ambient Light Settings...).
Das Dialogfeld Einstellungen für Lichtverhältnisse verwalten wird angezeigt.
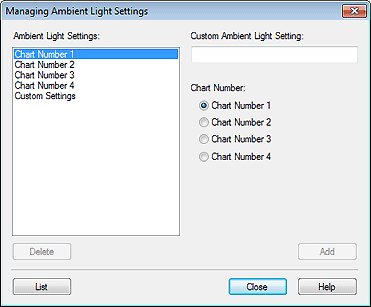
-
Wählen Sie in Einstellungen für Lichtverhältnisse (Ambient Light Settings) Benutzerdefinierte Einstellungen (Custom Settings) und geben Sie dann die Lichtquelle und die Farbtemperatur ein.
 Hinweis
Hinweis- Außerdem können Sie die standardmäßigen Einstellungen für Lichtverhältnisse unter einem neuen Namen speichern. In diesem Fall wählen Sie unter Tafelnummer (Chart Number) eine Nummer von Tafelnummer 1 (Chart Number 1) bis Tafelnummer 4 (Chart Number 4) aus.
- Anweisungen zum Messen des Lichtquellentyps und der Farbtemperatur finden Sie in der Datei "LightSourceMeasureTool_Germany.pdf", die zusammen mit dem Light Source Measure Tool zur Verfügung gestellt wird.
-
Geben Sie einen Namen in Ben.def. Einst. - Lichtverh. (Custom Ambient Light Setting) ein.
-
Klicken Sie auf Hinzufügen (Add).
Die Einstellung für Lichtverhältnisse wird mit den angegebenen Einstellungen hinzugefügt.
 Hinweis
Hinweis- Die gespeicherten Einstellungen für Lichtverhältnisse können unter Einst. für Lichtverhältnisse verwenden (Use Ambient Light Setting) im Bildschirm Drucken (Print) ausgewählt werden.
- Zum Löschen gespeicherter Einstellungen für Lichtverhältnisse wählen Sie die Einstellung für Lichtverhältnisse, die Sie löschen möchten, und klicken Sie anschließend auf Löschen (Delete).
- Tafelnummer 1 (Chart Number 1) bis Tafelnummer 4 (Chart Number 4) und Benutzerdefinierte Einstellungen (Custom Settings) können jedoch nicht gelöscht werden.
- Zum Überprüfen der Liste mit den Einstellungen, klicken Sie auf Liste (List) zum Anzeigen des Dialogfelds Liste - Einst. f. Lichtv. (Ambient Light Setting List).
