Ändern des Textformats
Ändern Sie das Format des auf dem Poster eingegebenen Textes.
 Wichtig
Wichtig
- Fluoreszierende Volltonfarben können, abhängig von Ihrem Modell oder vom Papiertyp, eventuell nicht verwendet werden.
- Fluoreszierende Volltonfarben können nicht verwendet werden, wenn das Kontrollkästchen Layout mit Free Layout plus bearbeiten (Edit layout with Free Layout plus) im Bildschirm Papieroptionen (Paper Options) aktiviert ist.
- Ändern der Schriftart
- Ändern der Textgröße
- Ausrichten von Text nach links, zentriert oder nach rechts
- Blocksatz
- Ändern der Unterschneidung und Zeilenabstände
- Ändern der Textfarbe
- Festlegen des Textstils
- Text mit Konturen
- Einrichten von Schlagschatten für Text
- Beispiele für Konturen und Schlagschatten
Ändern der Schriftart
Ändern Sie die Schriftart.
-
Klicken Sie im Aufgabenbereich auf Bearbeiten (Edit) und klicken Sie dann auf Text.
Die Ansicht wechselt zum Bildschirm Bearbeiten (Text).
-
Klicken Sie auf einen Text auf dem Poster.
-
Wählen Sie unter Schriftart (Font) eine Schriftart.
 Hinweis
Hinweis- Die Namen der Schriftarten in der Schriftart (Font)-Liste werden in der aktuellen Schriftart angezeigt.
- Klicken Sie zum Ändern der Schriftart eines einzelnen Zeichens oder Textblocks mit der rechten Maustaste auf das Poster und klicken Sie auf Bearbeiten (Edit), oder doppelklicken Sie auf einen Text, um ein Bearbeitungsfeld aufzurufen, und ziehen Sie dann das Zeichen oder den Textblock, den Sie ändern möchten, um die Schriftart festzulegen.
Ändern der Textgröße
Ändern Sie die Größe des Textes.
-
Klicken Sie im Aufgabenbereich auf Bearbeiten (Edit) und klicken Sie dann auf Text.
Die Ansicht wechselt zum Bildschirm Bearbeiten (Text).
-
Klicken Sie auf einen Text auf dem Poster.
-
Wählen Sie unter Schriftgrad (Font Size) einen Schriftgrad.
 Hinweis
Hinweis- Sie können auch direkt einen Wert (6 bis 5000) in Schriftgrad (Font Size) eingeben.
- Text kann auch vergrößert oder verkleinert werden, indem Sie am
 (Ziehpunkt zur Größenänderung), der am Textfeld angezeigt wird, ziehen. Nähere Informationen finden Sie unter Verschieben, Vergrößern, Verkleinern und Drehen von Objekten.
(Ziehpunkt zur Größenänderung), der am Textfeld angezeigt wird, ziehen. Nähere Informationen finden Sie unter Verschieben, Vergrößern, Verkleinern und Drehen von Objekten.
Ausrichten von Text nach links, zentriert oder nach rechts
Legen Sie die Ausrichtung des Textes fest.
-
Klicken Sie im Aufgabenbereich auf Bearbeiten (Edit) und klicken Sie dann auf Text.
Die Ansicht wechselt zum Bildschirm Bearbeiten (Text).
-
Klicken Sie auf einen Text auf dem Poster.
-
Wählen Sie unter Textausrichtung (Text Alignment)
 (Linksbündig),
(Linksbündig),  (zentriert), oder
(zentriert), oder  (rechtsbündig) aus.
(rechtsbündig) aus.

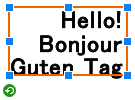
Linksbündig Zentriert Rechtsbündig
Blocksatz
Positionieren Sie den Text gleichmäßig über das Textfeld, so dass alle Zeilen so lang wie die längste Zeile sind.
 |
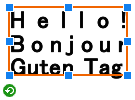 |
| Linksbündig | Blocksatz |
 Hinweis
Hinweis
- Blocksatz kann nur eingerichtet werden, wenn ein Textfeld (orange umrahmt) angezeigt wird.
-
Klicken Sie im Aufgabenbereich auf Bearbeiten (Edit) und klicken Sie dann auf Text.
Die Ansicht wechselt zum Bildschirm Bearbeiten (Text).
-
Klicken Sie auf einen Text auf dem Poster.
-
Klicken Sie in Textausrichtung (Text Alignment) auf
 (Blocksatz).
(Blocksatz).
Ändern der Unterschneidung und Zeilenabstände
Vergrößern bzw. verkleinern Sie den Abstand zwischen Zeichen oder Zeilen.
-
Klicken Sie im Aufgabenbereich auf Bearbeiten (Edit) und klicken Sie dann auf Text.
Die Ansicht wechselt zum Bildschirm Bearbeiten (Text).
-
Klicken Sie auf einen Text auf dem Poster.
-
Wählen Sie unter Zeilenabstand (Line Spacing) einen Zeilenabstand.
-
Geben Sie in Zeichenabstand (Character Spacing) den Zeichenabstand ein.
 Hinweis
Hinweis- Geben Sie direkt einen Wert (-1000,00 bis 1000,00) in Zeichenabstand (Character Spacing) ein. Eine andere Möglichkeit ist, auf
 (Pfeil nach oben) oder
(Pfeil nach oben) oder  (Pfeil nach unten) auf der rechten Seite zu klicken, um den Wert zu erhöhen oder zu vermindern.
(Pfeil nach unten) auf der rechten Seite zu klicken, um den Wert zu erhöhen oder zu vermindern.
- Geben Sie direkt einen Wert (-1000,00 bis 1000,00) in Zeichenabstand (Character Spacing) ein. Eine andere Möglichkeit ist, auf
Ändern der Textfarbe
Ändern Sie die Textfarbe.
-
Klicken Sie im Aufgabenbereich auf Bearbeiten (Edit) und klicken Sie dann auf Text.
Die Ansicht wechselt zum Bildschirm Bearbeiten (Text).
-
Klicken Sie auf einen Text auf dem Poster.
-
Klicken Sie in Textfarbe (Text Color) auf eine Farbe.
 Hinweis
Hinweis- Die aktuelle Farbe sowie die Grundfarben werden in Textfarbe (Text Color) angezeigt. Zum Verwenden von anderen Farben klicken Sie auf Benutzerdefiniert... (Custom...) und wählen im angezeigten Dialogfeld eine Farbe aus.
- Klicken Sie zum Ändern der Farbe eines einzelnen Zeichens oder Textblocks mit der rechten Maustaste auf das Poster und klicken Sie auf Bearbeiten (Edit), oder doppelklicken Sie auf einen Text, um ein Bearbeitungsfeld aufzurufen, und ziehen Sie dann das Zeichen oder den Textblock, den Sie ändern möchten, um die Farbe festzulegen.
Festlegen des Textstils
Geben Sie den Textstil ein (fett, kursiv oder unterstrichen).
-
Klicken Sie im Aufgabenbereich auf Bearbeiten (Edit) und klicken Sie dann auf Text.
Die Ansicht wechselt zum Bildschirm Bearbeiten (Text).
-
Klicken Sie auf einen Text auf dem Poster.
-
Wählen Sie unter Textstil (Text Style)
 (fett),
(fett),  (kursiv) oder
(kursiv) oder  (unterstrichen).
(unterstrichen).Sie können für den Text mehrere Stile gleichzeitig auswählen.
 Hinweis
Hinweis- Klicken Sie zum Ändern der Stils eines einzelnen Zeichens oder Textblocks mit der rechten Maustaste auf das Poster und klicken Sie auf Bearbeiten (Edit), oder doppelklicken Sie auf einen Text, um ein Bearbeitungsfeld aufzurufen, und ziehen Sie dann das Zeichen oder den Textblock, den Sie ändern möchten, um den Stil festzulegen.
Text mit Konturen
Umfassen Sie Text mit einer Kontur. Der Text auf dem Poster wird mit einer Kontur umrahmt.
-
Klicken Sie im Aufgabenbereich auf Bearbeiten (Edit) und klicken Sie dann auf Text.
Die Ansicht wechselt zum Bildschirm Bearbeiten (Text).
-
Klicken Sie auf einen Text auf dem Poster.
-
Klicken Sie in Texteffekte (Text Effects) auf
 (Füllung und Strich).
(Füllung und Strich).Das Dialogfeld Füllung und Strich wird angezeigt.
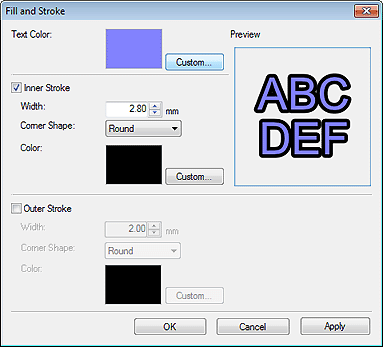
 Hinweis
Hinweis- In Textfarbe (Text Color) wird die im Einstellungsbereich im Bildschirm Bearbeiten (Text) angegebene Farbe gezeigt. Zum Ändern der Textfarbe klicken Sie auf Benutzerdefiniert... (Custom...), In Volltonfarbe ändern... (Change to Spot Color...) oder In norm. Farbe ändern... (Change to Regular Color...) und wählen im angezeigten Dialogfeld eine Farbe aus.
-
Aktivieren Sie das Kontrollkästchen Innenstrich (Inner Stroke).
-
Geben Sie in Breite (Width) die Breite der Kontur an.
 Hinweis
Hinweis- Geben Sie einen Wert (0,10 bis 100,00) ein. Eine andere Möglichkeit ist, auf
 (Pfeil nach oben) oder
(Pfeil nach oben) oder  (Pfeil nach unten) auf der rechten Seite zu klicken, um den Wert zu erhöhen oder zu vermindern.
(Pfeil nach unten) auf der rechten Seite zu klicken, um den Wert zu erhöhen oder zu vermindern.
- Geben Sie einen Wert (0,10 bis 100,00) ein. Eine andere Möglichkeit ist, auf
-
Wählen Sie unter Eckenform (Corner Shape) Rund (Round), Quadrat (Square) oder Rand (Bevel).
-
Geben Sie die Farbe (Color) der Kontur an.
-
Klicken Sie auf Übernehmen (Apply).
Der Text auf dem Poster wird mit einer Kontur umrahmt. Fahren Sie mit der Anpassung der Einstellungen fort und klicken Sie auf Übernehmen (Apply) bis der mit Konturen umfasste Text Ihren Vorstellungen entspricht.
-
Klicken Sie auf OK.
 Hinweis
Hinweis- Zum Umrahmen mit einer doppelten Kontur aktivieren Sie das Kontrollkästchen Außenstrich (Outer Stroke) und wiederholen Sie die Schritte 5-7.
- Der Effekt kann in der Vorschau (Preview) überprüft werden.
- Zum Entfernen der Kontur deaktivieren Sie das Kontrollkästchen Innenstrich (Inner Stroke) oder Außenstrich (Outer Stroke).
- Klicken Sie für eine Kontur um ein einzelnes Zeichen oder um einen Textblock mit der rechten Maustaste auf das Poster und klicken Sie auf Bearbeiten (Edit); oder doppelklicken Sie auf einen Text, um ein Bearbeitungsfeld aufzurufen, und ziehen Sie dann das Zeichen oder den Textblock, dem Sie eine Kontur hinzufügen möchten.
Einrichten von Schlagschatten für Text
Fügen Sie dem Text unterschiedliche Arten von Schlagschatten hinzu. Der Text wird angezeigt als ob er über dem Poster schwebt.
-
Klicken Sie im Aufgabenbereich auf Bearbeiten (Edit) und klicken Sie dann auf Text.
Die Ansicht wechselt zum Bildschirm Bearbeiten (Text).
-
Klicken Sie auf einen Text auf dem Poster.
-
Klicken Sie in Texteffekte (Text Effects) auf
 (Schattierter Text).
(Schattierter Text).Das Dialogfeld Schattierten Text festlegen wird angezeigt.
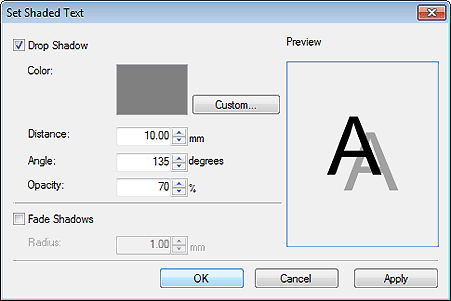
-
Aktivieren Sie das Kontrollkästchen Schlagschatten (Drop Shadow).
Zum Ändern der Schattenfarbe klicken Sie in Farbe (Color) auf Benutzerdefiniert... (Custom...), In Volltonfarbe ändern... (Change to Spot Color...) oder In norm. Farbe ändern... (Change to Regular Color...) und wählen im angezeigten Dialogfeld eine Farbe aus.
-
Geben Sie Abstand (Distance), Winkel (Angle), und Durchlässigkeit (Opacity) ein.
Geben Sie den Wert direkt ein oder klicken Sie auf
 (Pfeil nach oben) oder
(Pfeil nach oben) oder  (Pfeil nach unten) auf der rechten Seite, um den Wert zu erhöhen oder zu vermindern.
(Pfeil nach unten) auf der rechten Seite, um den Wert zu erhöhen oder zu vermindern.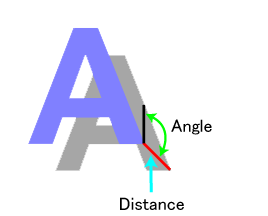
 Wichtig
Wichtig- Durchlässigkeit (Opacity) kann nicht eingestellt werden, wenn für den Schlagschatten eine fluoreszierende Volltonfarbe festgelegt wurde.
-
Klicken Sie auf Übernehmen (Apply).
Der Text auf dem Poster wird mit einem Schlagschatten versehen. Fahren Sie mit der Anpassung der Einstellungen fort und klicken Sie auf Übernehmen (Apply), bis der Schlagschatten Ihren Vorstellungen entspricht.
-
Klicken Sie auf OK.
 Wichtig
Wichtig- Schatten können nicht weicher gestaltet werden, wenn für den Schlagschatten eine fluoreszierende Volltonfarbe festgelegt wurde.
 Hinweis
Hinweis-
Zum Abschwächen der Schatten aktivieren Sie das Kontrollkästchen Schatten überblenden (Fade Shadows) und geben Sie dann den Radius an.
- Zum Abschwächen der Schatten, erhöhen Sie den Wert.
- Zum Betonen der Schatten verringern Sie den Wert.
- Der Effekt kann in der Vorschau (Preview) überprüft werden.
- Zum Entfernen von Schatten deaktivieren Sie das Kontrollkästchen Schlagschatten (Drop Shadow).
- Klicken Sie zum Hinzufügen eines Schlagschattens um ein einzelnes Zeichen oder um einen Textblock mit der rechten Maustaste auf das Poster und klicken Sie auf Bearbeiten (Edit); oder doppelklicken Sie auf einen Text, um ein Bearbeitungsfeld aufzurufen, und ziehen Sie dann das Zeichen oder den Textblock, dem Sie einen Schlagschatten hinzufügen möchten.
Beispiele für Konturen und Schlagschatten
Verwenden Sie Konturen und Schlagschatten, um Text auf verschiedene Art und Weise zu verzieren.
Beispiel für Text mit Konturen
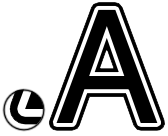
Beispiel für Einstellungen im Dialogfeld Füllung und Strich (Fill and Stroke)
| Textfarbe | |
|---|---|
| Farbe (Color) | Schwarz |
| Innenstrich | |
| Breite (Width) | 6 mm (0,25 Zoll) |
| Eckenform (Corner Shape) | Rund |
| Farbe (Color) | Weiß |
| Außenstrich | |
| Breite (Width) | 6 mm (0,25 Zoll) |
| Eckenform (Corner Shape) | Rund |
| Farbe (Color) | Schwarz |
Beispiele für Schlagschatten
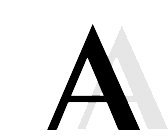
Beispiel für Einstellungen im Dialogfeld Schattierten Text festlegen (Set Shaded Text)
| Schlagschatten | |
|---|---|
| Farbe (Color) | Schwarz |
| Abstand (Distance) | 21 mm (0,8 Zoll) |
| Winkel (Angle) | 90 Grad |
| Durchlässigkeit (Opacity) | 10 % |
Beispiel für Konturen in Kombination mit Schlagschatten
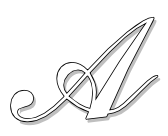
Beispiel für Einstellungen in den Dialogfeldern Füllung und Strich (Fill and Stroke) und Schattierten Text festlegen (Set Shaded Text)
| Textfarbe | |
|---|---|
| Farbe (Color) | Weiß |
| Innenstrich | |
| Breite (Width) | 2 mm (0,07 Zoll) |
| Eckenform (Corner Shape) | Rund |
| Farbe (Color) | Schwarz |
| Schlagschatten | |
| Farbe (Color) | Grau |
| Abstand (Distance) | 3 mm (0,10 Zoll) |
| Winkel (Angle) | 135 Grad |
| Durchlässigkeit (Opacity) | 50 % |
