Dialogfeld Füllung und Strich
Versehen Sie Text mit Konturen.
Klicken Sie auf Bearbeiten (Edit) im Aufgabenbereich, klicken Sie auf Text und wählen Sie anschließend den Text (oder das Textfeld des Textes), den Sie auf dem Poster umrahmen möchten.
Um das Dialogfeld Füllung und Strich (Fill and Stroke) anzuzeigen, klicken Sie auf der Registerkarte Bearbeiten (Edit) auf  (Füllung und Strich) in Texteffekte (Text Effects).
(Füllung und Strich) in Texteffekte (Text Effects).
 Wichtig
Wichtig
- Fluoreszierende Volltonfarben können, abhängig von Ihrem Modell oder vom Papiertyp, eventuell nicht verwendet werden.
- Fluoreszierende Volltonfarben können nicht verwendet werden, wenn das Kontrollkästchen Layout mit Free Layout plus bearbeiten (Edit layout with Free Layout plus) im Bildschirm Papieroptionen (Paper Options) aktiviert ist.
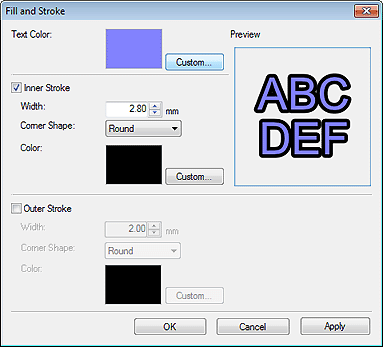
- Textfarbe (Text Color)
-
Die im Einstellungsbereich im Bildschirm Bearbeiten (Edit) (Text) angegebene Farbe wird gezeigt.
Zum Ändern der Textfarbe klicken Sie auf Benutzerdefiniert... (Custom...), In Volltonfarbe ändern... (Change to Spot Color...) oder In norm. Farbe ändern... (Change to Regular Color...) und wählen im angezeigten Dialogfeld eine Farbe aus.
- Innenstrich (Inner Stroke)/Außenstrich (Outer Stroke)
-
Ziehen Sie eine einzelne oder doppelte Kontur um den Text.
- Breite (Width)
-
Legen Sie die Breite der Kontur fest.
Geben Sie einen Wert (0,10 bis 100,00) ein. Eine andere Möglichkeit ist, auf
 (Pfeil nach oben) oder
(Pfeil nach oben) oder  (Pfeil nach unten) auf der rechten Seite zu klicken, um den Wert zu erhöhen oder zu vermindern.
(Pfeil nach unten) auf der rechten Seite zu klicken, um den Wert zu erhöhen oder zu vermindern. - Eckenform (Corner Shape)
-
Geben Sie die Form der Kontur an.
Wählen Sie Rund (Round), Quadrat (Square) oder Rand (Bevel) aus.
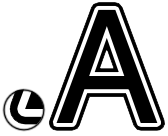
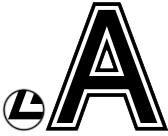
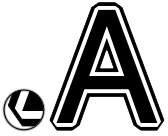
Rund (Round) Quadrat (Square) Rand (Bevel) - Farbe (Color)
-
Geben Sie die Farbe der Kontur an.
Klicken Sie auf Benutzerdefiniert... (Custom...), In Volltonfarbe ändern... (Change to Spot Color...) oder In norm. Farbe ändern... (Change to Regular Color...), und wählen Sie im angezeigten Dialogfeld eine Farbe aus.
