Ändern von Formenstilen
Ändern Sie den Stil von Formen, die Sie Ihrem Poster hinzugefügt haben.
 Wichtig
Wichtig
- Fluoreszierende Volltonfarben können, abhängig von Ihrem Modell oder vom Papiertyp, eventuell nicht verwendet werden.
- Fluoreszierende Volltonfarben können nicht verwendet werden, wenn das Kontrollkästchen Layout mit Free Layout plus bearbeiten (Edit layout with Free Layout plus) im Bildschirm Papieroptionen (Paper Options) aktiviert ist.
- Ändern der Formengröße
- Ändern der Linienstärke
- Anwenden von Transparenz auf Formen
- Ändern des Linientyps
- Ändern der Linienfarbe
- Einrichten von Schlagschatten für Formen
- Einrichten von Formenfarben
- Ändern von rechteckigen Eckenformen
- Ändern von Linienendentypen
- Ändern der Pfeilgröße
Ändern der Formengröße
Ändern Sie die Größe der Formen.
-
Klicken Sie im Aufgabenbereich auf Bearbeiten (Edit) und klicken Sie dann auf Formen (Shapes).
Die Ansicht wechselt zum Bildschirm Bearbeiten (Formen).
-
Klicken Sie auf eine Form auf dem Poster.
 Der (Ziehpunkt zur Größenänderung) wird auf der ausgewählten Form angezeigt.
Der (Ziehpunkt zur Größenänderung) wird auf der ausgewählten Form angezeigt. -
Ziehen Sie den
 (Ziehpunkt zur Größenänderung).
(Ziehpunkt zur Größenänderung). Hinweis
Hinweis- Sie können die Größe von Linien ändern ohne ihrer Winkel- oder Mittelpunkt anzupassen. Sie können auch die Größe von Rechtecken ändern ohne ihre Seitenverhältnissen oder Mittelpunkte anzupassen. Nähere Informationen finden Sie unter Verschieben, Vergrößern, Verkleinern und Drehen von Objekten.
Ändern der Linienstärke
Ändert die Linienstärke von Formen.
-
Klicken Sie im Aufgabenbereich auf Bearbeiten (Edit) und klicken Sie dann auf Formen (Shapes).
Die Ansicht wechselt zum Bildschirm Bearbeiten (Formen).
-
Klicken Sie auf eine Form auf dem Poster.
-
Geben Sie in Linienstärke (Line Thickness) die Stärke (pt) ein.
 Hinweis
Hinweis- Geben Sie direkt einen Wert (1,00 bis 500,00) in Linienstärke (Line Thickness) ein. Eine andere Möglichkeit ist, auf
 (Pfeil nach oben) oder
(Pfeil nach oben) oder  (Pfeil nach unten) auf der rechten Seite zu klicken, um den Wert zu erhöhen oder zu vermindern.
(Pfeil nach unten) auf der rechten Seite zu klicken, um den Wert zu erhöhen oder zu vermindern.
- Geben Sie direkt einen Wert (1,00 bis 500,00) in Linienstärke (Line Thickness) ein. Eine andere Möglichkeit ist, auf
Anwenden von Transparenz auf Formen
Passen Sie die Durchlässigkeit an, um bei Formen einen Transparenzeffekt zu erzielen.
-
Klicken Sie im Aufgabenbereich auf Bearbeiten (Edit) und klicken Sie dann auf Formen (Shapes).
Die Ansicht wechselt zum Bildschirm Bearbeiten (Formen).
-
Klicken Sie auf eine Form auf dem Poster.
-
Geben Sie in Durchlässigkeit (Opacity) die prozentuale Durchlässigkeit der Form ein.
 Hinweis
Hinweis-
Geben Sie direkt einen Wert (100 bis 0) in Durchlässigkeit (Opacity) ein. Eine andere Möglichkeit ist, auf
 (Pfeil nach oben) oder
(Pfeil nach oben) oder  (Pfeil nach unten) auf der rechten Seite zu klicken, um den Wert zu erhöhen oder zu vermindern.
(Pfeil nach unten) auf der rechten Seite zu klicken, um den Wert zu erhöhen oder zu vermindern.- Um die Durchlässigkeit zu verringern (mehr Transparenz-Effekt), verringern Sie den Wert.
- Zur Erhöhung der Durchlässigkeit (weniger Transparenz-Effekt), erhöhen Sie den Wert.
-
Ändern des Linientyps
Ändern Sie die Formenlinie zu einer gestrichelten oder gepunkteten Linie.
-
Klicken Sie im Aufgabenbereich auf Bearbeiten (Edit) und klicken Sie dann auf Formen (Shapes).
Die Ansicht wechselt zum Bildschirm Bearbeiten (Formen).
-
Klicken Sie auf eine Form auf dem Poster.
-
Wählen Sie in Linientyp (Line Type) den Linientyp.
Ändern der Linienfarbe
Ändern Sie die Linienfarbe von Formen.
-
Klicken Sie im Aufgabenbereich auf Bearbeiten (Edit) und klicken Sie dann auf Formen (Shapes).
Die Ansicht wechselt zum Bildschirm Bearbeiten (Formen).
-
Klicken Sie auf eine Form auf dem Poster.
-
Wenn Sie ein Rechteck, einen Kreis oder eine Ellipse ausgewählt haben, aktivieren Sie das Kontrollkästchen Linienfarbe (Line Color).
-
Klicken Sie in Linienfarbe (Line Color) auf eine Farbe.
 Hinweis
Hinweis- Die aktuelle Farbe sowie die Grundfarben werden in Linienfarbe (Line Color) angezeigt. Zum Verwenden von anderen Farben klicken Sie auf Benutzerdefiniert... (Custom...) und wählen im angezeigten Dialogfeld eine Farbe aus.
Einrichten von Schlagschatten für Formen
Fügen Sie den Formen unterschiedliche Arten von Schlagschatten hinzu.
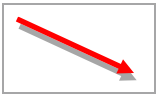
-
Klicken Sie im Aufgabenbereich auf Bearbeiten (Edit) und klicken Sie dann auf Formen (Shapes).
Die Ansicht wechselt zum Bildschirm Bearbeiten (Formen).
-
Klicken Sie auf eine Form auf dem Poster.
-
Klicken Sie auf
 (Schlagschatten).
(Schlagschatten).Das Dialogfeld Schatten festlegen (Set Shadow) wird angezeigt.
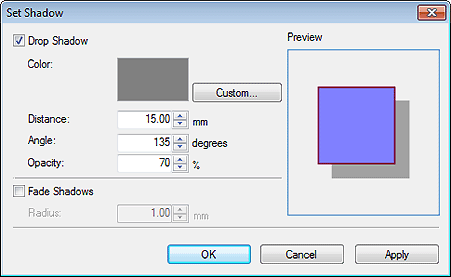
-
Aktivieren Sie das Kontrollkästchen Schlagschatten (Drop Shadow).
-
Zum Ändern der Schattenfarbe klicken Sie in Farbe (Color) auf Benutzerdefiniert... (Custom...), In Volltonfarbe ändern... (Change to Spot Color...) oder In norm. Farbe ändern... (Change to Regular Color...) und wählen im angezeigten Dialogfeld eine Farbe aus.
-
Geben Sie Abstand (Distance), Winkel (Angle), und Durchlässigkeit (Opacity) ein.
Geben Sie den Wert direkt ein oder klicken Sie auf
 (Pfeil nach oben) oder
(Pfeil nach oben) oder  (Pfeil nach unten) auf der rechten Seite, um den Wert zu erhöhen oder zu vermindern.
(Pfeil nach unten) auf der rechten Seite, um den Wert zu erhöhen oder zu vermindern.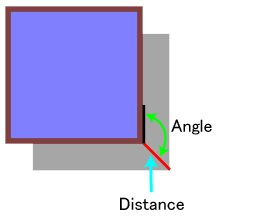
-
Klicken Sie auf Übernehmen (Apply).
Die Form auf dem Poster wird mit einem Schlagschatten versehen. Fahren Sie mit der Anpassung der Einstellungen fort und klicken Sie auf Übernehmen (Apply), bis der Schlagschatten Ihren Vorstellungen entspricht.
-
Klicken Sie auf OK.
 Wichtig
Wichtig- Schatten können nicht weicher gestaltet werden, wenn für den Schlagschatten eine fluoreszierende Volltonfarbe festgelegt wurde.
 Hinweis
HinweisZum Abschwächen der Schatten aktivieren Sie das Kontrollkästchen Schatten überblenden (Fade Shadows) und geben Sie dann den Radius an.
- Zum Abschwächen der Schatten, erhöhen Sie den Wert.
- Zum Betonen der Schatten verringern Sie den Wert.
- Der Effekt kann in der Vorschau (Preview) überprüft werden.
- Zum Entfernen von Schatten deaktivieren Sie das Kontrollkästchen Schlagschatten (Drop Shadow).
Einrichten von Formenfarben
Füllen Sie Formen mit Farben aus oder ändern Sie die Farben.
-
Klicken Sie im Aufgabenbereich auf Bearbeiten (Edit) und klicken Sie dann auf Formen (Shapes).
Die Ansicht wechselt zum Bildschirm Bearbeiten (Formen).
-
Klicken Sie auf ein Rechteck, einen Kreis oder eine Ellipse auf dem Poster.
-
Aktivieren Sie das Kontrollkästchen Füllfarbe (Fill-in Color).
-
Wählen Sie in Füllfarbe (Fill-in Color) die Farbe aus.
 Hinweis
Hinweis- Die aktuelle Farbe sowie die Grundfarben werden in Füllfarbe (Fill-in Color) angezeigt. Zum Verwenden von anderen Farben klicken Sie auf Benutzerdefiniert... (Custom...) und wählen im angezeigten Dialogfeld eine Farbe aus.
Ändern von rechteckigen Eckenformen
Ändern sie rechteckige Eckformen zu runden oder quadratischen Formen.
-
Klicken Sie im Aufgabenbereich auf Bearbeiten (Edit) und klicken Sie dann auf Formen (Shapes).
Die Ansicht wechselt zum Bildschirm Bearbeiten (Formen).
-
Klicken Sie auf ein Rechteck auf dem Poster.
-
Wählen Sie in Eckenform (Corner Shape) eine Eckenform aus.
 Hinweis
HinweisWenn die runde Form ausgewählt ist, geben Sie den Wert direkt in Radius ein, um die Abrundung anzupassen. Eine andere Möglichkeit ist, auf
 (Pfeil nach oben) oder
(Pfeil nach oben) oder  (Pfeil nach unten) auf der rechten Seite zu klicken, um den Wert zu erhöhen oder zu vermindern.
(Pfeil nach unten) auf der rechten Seite zu klicken, um den Wert zu erhöhen oder zu vermindern.- Zur Erhöhung des Rundungswertes erhöhen Sie den Wert.
- Um den Rundungswert zu erhöhen, verringern Sie den Wert.
- Der Bereich der Werte, die in Radius angegeben werden können, variiert je nachdem, welche Größe das Rechteck hat.
Ändern von Linienendentypen
Wandeln Sie Linien in Pfeile um oder umgekehrt. Ändern Sie dazu die Formen der Start- und Endpunkte der Linien. Pfeilenden können auch in Kreise oder Rechtecke geändert werden.
-
Klicken Sie im Aufgabenbereich auf Bearbeiten (Edit) und klicken Sie dann auf Formen (Shapes).
Die Ansicht wechselt zum Bildschirm Bearbeiten (Formen).
-
Klicken Sie auf eine Linie (oder einen Pfeil) auf dem Poster.
-
Wählen Sie unter Ausgangsform (Start Point Shape) den Startpunkt der Form.
-
Wählen Sie unter Endform (End Point Shape) den Endpunkt der Form.
Ändern der Pfeilgröße
Ändern Sie die Größe der Pfeilenden.
-
Klicken Sie im Aufgabenbereich auf Bearbeiten (Edit) und klicken Sie dann auf Formen (Shapes).
Die Ansicht wechselt zum Bildschirm Bearbeiten (Formen).
-
Klicken Sie auf einen Pfeil auf dem Poster.
-
Wählen Sie unter Größe (Size) Klein (Small), Mittel (Medium) oder Groß (Large) für den Startpunkt.
-
Wählen Sie unter Größe (Size) Klein (Small), Mittel (Medium) oder Groß (Large) für den Endpunkt.
