Bildschirm Bearbeiten (Formen)
Fügen Sie gerade Linien, Kreise, Rechtecke, Ellipsen und andere Formen zu Postern hinzu.
Zum Anzeigen des Bildschirms klicken Sie auf Bearbeiten (Edit) im Aufgabenbereich und klicken Sie dann auf Formen (Shapes).
 Wichtig
Wichtig
- Fluoreszierende Volltonfarben können, abhängig von Ihrem Modell oder vom Papiertyp, eventuell nicht verwendet werden.
- Fluoreszierende Volltonfarben können nicht verwendet werden, wenn das Kontrollkästchen Layout mit Free Layout plus bearbeiten (Edit layout with Free Layout plus) im Bildschirm Papieroptionen (Paper Options) aktiviert ist.
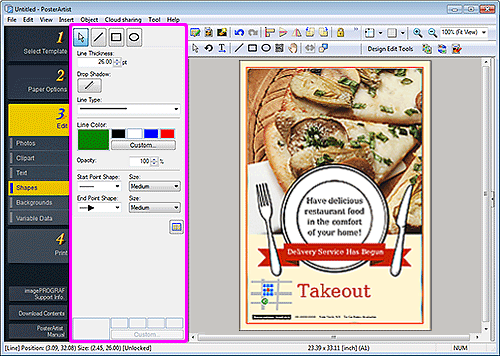
 (Linie)
(Linie)-
Ziehen Sie den Fadenkreuzanzeiger, um eine Linie oder einen Pfeil hinzuzufügen.
 Hinweis
Hinweis-
Halten Sie die Umschalttaste gedrückt und ziehen Sie gleichzeitig den Mauszeiger, um eine horizontale, vertikale Zeile oder in 15-Grad-Schritten abgeschrägte Linie zu zeichnen.
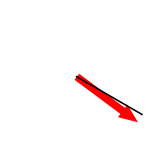
- Halten Sie zum Setzen des angeklickten Punktes als Mittelpunkt die STRG-Taste gedrückt und ziehen Sie den Zeiger.
-
Halten Sie die Umschalt- und die STRG-Taste gedrückt und ziehen Sie gleichzeitig den Mauszeiger, um eine horizontale, vertikale Zeile oder in 15-Grad-Schritten abgeschrägte Linie mit dem angeklicktem Punkt als Mittelpunkt zu zeichnen.
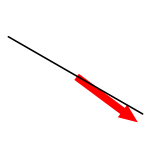
-
 (Rechteck)
(Rechteck)-
Ziehen Sie den Fadenkreuzanzeiger, um ein Rechteck hinzuzufügen.
 Hinweis
Hinweis-
Um ein Quadrat zu zeichnen, halten Sie die Umschalttaste gedrückt, während Sie den Mauszeiger ziehen.
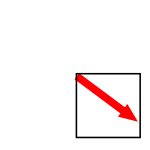
- Halten Sie zum Setzen des angeklickten Punktes als Mittelpunkt die STRG-Taste gedrückt und ziehen Sie den Zeiger.
-
Um ein Quadrat mit dem angeklickten Punktes als Mittelpunkt zu zeichnen, halten Sie die Umschalt- und die STRG-Taste gedrückt und ziehen Sie den Zeiger.
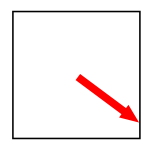
-
 (Ellipse)
(Ellipse)-
Ziehen Sie den Fadenkreuzanzeiger, um einen Kreis oder eine Ellipse hinzuzufügen.
 Hinweis
Hinweis-
Um ein Kreis zu zeichnen, halten Sie die Umschalttaste gedrückt, während Sie den Mauszeiger ziehen.
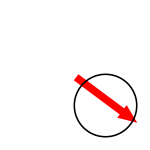
- Halten Sie zum Setzen des angeklickten Punktes als Mittelpunkt die STRG-Taste gedrückt und ziehen Sie den Zeiger.
-
Um ein Kreis mit dem angeklickten Punkt als Mittelpunkt zu zeichnen, halten Sie die Umschalt- und die STRG-Taste gedrückt und ziehen Sie den Zeiger.
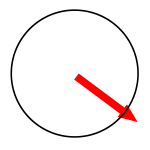
-
- Linienstärke (Line Thickness)
- Gedruckt Sie die Linienstärke ein. Geben Sie den Wert direkt ein.
- Schlagschatten (Drop Shadow)
-
Zeigt das Dialogfeld Schatten festlegen an, um der Form einen Schlagschattens hinzufügen.
 Hinweis
Hinweis- Im Dialogfeld Schatten festlegen können Sie eine fluoreszierende Volltonfarbe für die Farbe des Schlagschattens festlegen.
- Linientyp (Line Type)
- Wählen Sie den Linientyp aus der Liste aus.
- Linienfarbe (Line Color)/Füllfarbe (Fill-in Color)
-
Zeigt die aktuelle Linien- oder Füllfarbe und Grundfarben an. Zum Verwenden von anderen Farben klicken Sie auf Benutzerdefiniert... (Custom...) und wählen im angezeigten Dialogfeld eine Farbe aus.
 Hinweis
Hinweis- Füllfarbe (Fill-in Color) wird angezeigt, wenn Sie ein Rechteck oder eine Ellipse ausgewählt haben.
- Normale Farbe (Regular color)
- Zeigt die aktuelle Farbe oder die Grundfarben in der Vierfarbpalette an.
- Vollt.f. (Spot color)
- Zeigt die verfügbaren fluoreszierenden Farben in der Vierfarbpalette an.
- Palette bearbeiten... (Edit Palette...)
-
Klicken Sie auf das Dialogfeld Volltonfarbpalette bearbeiten (Edit Spot Color Palette), um die in der Palette angezeigten Farben zu bearbeiten.
- Dialogfeld Volltonfarbpalette bearbeiten (Edit Spot Color Palette)
-
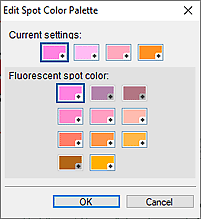
Wählen Sie die vier Farben aus, die in der Vollt.f. (Spot color)-Palette angezeigt werden sollen.
Wählen Sie unter Aktuelle Einstellungen (Current settings) die Farbe aus, die Sie in der Palette bearbeiten möchten, und wählen Sie dann in Fluoreszierende Volltonfarbe (Fluorescent spot color) die Farbe aus, die Sie in der Palette anzeigen möchten. Hinweis
Hinweis- Die vier Farben, die in der Palette Vollt.f. (Spot color) angezeigt werden, werden auf dem Drucker beibehalten.
- Durchlässigkeit (Opacity)
-
Geben Sie die Durchlässigkeit der Füllfarbe (Fill-in Color) an.
Erhöhen Sie den Wert, um die Durchlässigkeit zu erhöhen, und verringern Sie den Wert, um die Transparenz zu erhöhen.
- Ausgangsform (Start Point Shape)/Endform (End Point Shape)
-
Wählen Sie die Form des Start- oder Endpunkts.
- Größe (Size)
- Wählen Sie die Größe des Start- oder Endpunkts unter Klein (Small), Mittel (Medium) und Groß (Large).
 Hinweis
Hinweis- Wird angezeigt, wenn eine Linie ausgewählt ist.
- Eckenform (Corner Shape)
-
Wählen Sie die Eckenform.
- Radius
- Wenn die runde Form als Eckenform (Corner Shape) ausgewählt ist, geben Sie die gewünschte Rundung ein.
 Hinweis
Hinweis- Wird angezeigt, wenn ein Rechteck ausgewählt ist.
 (Alle Plansymbole)
(Alle Plansymbole)- Zeigt ein Dialogfeld zur Anzeige aller Plansymbole an.
