Automatisches Design verwenden
Mit der Funktion Automatisches Design werden Poster automatisch erstellt. Geben Sie dazu einfach Titel und Text ein, und wählen Sie dann Ihre Lieblingsbilder.
Wählen Sie aus den erstellten Designs das gewünschte aus.
-
Klicken Sie im Aufgabenbereich auf Vorlage auswählen (Select Template).
-
Klicken Sie auf Automatisches Design... (Auto Design...).
Der Bildschirm Automatisches Design (Auto Design) wird angezeigt.
-
Wählen Sie den Postertyp aus, den Sie erstellen möchten, und klicken Sie dann auf Weiter (Next).
-
Wählen Sie unter Bilddesign (Design Image) ein Thema.
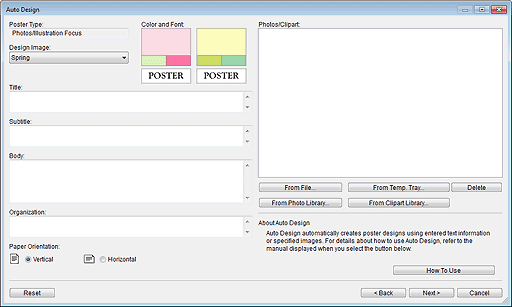
-
Geben Sie Title, Subtitle, Body und Organisation (Organization) ein.
 Wichtig
Wichtig- Wenn im Postertyp Lange/horizontale Banner (Long/Horizontal Banners) ausgewählt ist, kann Body nicht eingegeben werden.
- Die Optionen in Weiterführ. Einstellungen... (Advanced Settings...) werden je nach Ihrer Spracheinstellung möglicherweise nicht angezeigt.
 Hinweis
Hinweis- Geben Sie bis zu 60 Zeichen für Title, Subtitle und Organisation (Organization) ein.
- Geben Sie bis zu 200 Zeichen für Body ein.
- Klicken Sie auf Weiterführ. Einstellungen... (Advanced Settings...), um das Dialogfeld Erweiterte Einstellungen anzuzeigen, in dem Sie die Einstellung für eine Konstantschrift für den Titel, Körper und anderen Text vornehmen können.
-
Wählen Sie die Papierausrichtung (Paper Orientation) aus.
-
Wählen Sie die Bilder, die Sie im Poster verwenden möchten, wie folgt.
-
Wenn Sie auf dem Computer gespeicherte Bilder verwenden:
Klicken Sie auf Aus Datei... (From File...), um das Dialogfeld Bild einfügen (Insert Image) anzuzeigen, und wählen Sie dann Bilder aus.
 Hinweis
Hinweis- Möchten Sie mehrere Dateien auswählen, halten Sie die STRG- oder Umschalttaste gedrückt, während Sie auf die gewünschten Miniaturansichten klicken.
- Bilddateien können auch hinzugefügt werden, indem sie vom Windows Explorer gezogen und abgelegt werden.
- Näheres zu den unterstützten Dateiformate finden Sie unter Unterstützte Dateiformate.
-
So verwenden Sie Fotos oder Cliparts aus der temporären Ablage:
Klicken Sie auf Aus temp. Ablage... (From Temp. Tray...), um das Dialogfeld Bilder in der temporären Ablage anzeigen (Show Images in the Temporary Tray) anzuzeigen, und wählen Sie dann Bilder aus.
 Hinweis
Hinweis- Möchten Sie mehrere Dateien auswählen, halten Sie die STRG- oder Umschalttaste gedrückt, während Sie auf die gewünschten Miniaturansichten klicken.
-
Wenn Sie Fotos in der Bibliothek verwenden:
Klicken Sie auf Aus Fotobibliothek... (From Photo Library...), um das Dialogfeld Alle Fotos anzeigen (View All Photos) anzuzeigen, und wählen Sie dann Bilder aus.
 Hinweis
Hinweis- Möchten Sie mehrere Dateien auswählen, halten Sie die STRG- oder Umschalttaste gedrückt, während Sie auf die gewünschten Miniaturansichten klicken.
-
Wenn Sie Cliparts in der Bibliothek verwenden:
Klicken Sie auf Aus Clipartbibliothek... (From Clipart Library...), um das Dialogfeld Alle Cliparts anzeigen (View All Clipart) anzuzeigen, und wählen Sie dann Bilder aus.
 Hinweis
Hinweis- Möchten Sie mehrere Dateien auswählen, halten Sie die STRG- oder Umschalttaste gedrückt, während Sie auf die gewünschten Miniaturansichten klicken.
 Hinweis
Hinweis- Wenn Fotos/Abbildung-Fokus (Photos/Illustration Focus) in Postertyp ausgewählt ist, legen Sie bis zu acht Fotos oder zwei Clipartelemente fest.
Wenn ein anderer Postertyp als Fotos/Abbildung-Fokus (Photos/Illustration Focus) ausgewählt ist, legen Sie bis zu zwei Fotos oder zwei Clipartelemente fest. - Wählen Sie zum Löschen von Bildern aus der Bildliste ein Bild und klicken Sie auf Löschen (Delete).
- Möchten Sie ein ausgewähltes Bild mehrere Male verwenden, wählen Sie es erneut aus.
-
-
Klicken Sie auf Weiter (Next).
Die Designs werden automatisch erstellt und die Miniaturansichten werden angezeigt.
 Hinweis
Hinweis- Die Anzahl der zu erstellenden Designs variiert je nach Anzahl der ausgewählten Bilder, der Papierausrichtung und des Themas.
- Durch Ändern der Reihenfolge der Miniaturansichten in Fotos/Cliparts (Photos/Clipart) durch Ziehen und Ablegen wird das Design neu erstellt. Möchten Sie mehrere Dateien auswählen und die Reihenfolge ändern, halten Sie die STRG- oder Umschalttaste gedrückt, während Sie auf die gewünschten Miniaturansichten klicken.
-
Wählen Sie in Farbmuster (Color Patterns) die Farbe aus.
 Hinweis
Hinweis- Die Optionen in Farbmuster (Color Patterns) hängen vom ausgewählten Thema ab.
Wählen Sie in Textfarbe (Text Color) die Farbe aus.
-
Wählen Sie Ihr Lieblingsdesign aus den Miniaturansichten aus und klicken Sie dann auf OK.
Das Design wird in den Posterbereich eingefügt.
 Hinweis
Hinweis- Fügen Sie die Designs der Temporären Ablage hinzu, wenn Sie nicht sicher sind, welches Design Sie verwenden möchten. Klicken Sie Zu temporärer Ablage hinzufügen (Add to Temporary Tray), um diese als Ersatz zu verwenden, auch nachdem Sie das Automatische Design beendet haben.
 Hinweis
Hinweis
- Nähere Informationen zum Bildschirm Automatisches Design (Auto Design) finden Sie im Bildschirm Automatisches Design.
