Bildschirm Automatisches Design
Zum Anzeigen des Bildschirms klicken Sie auf Automatisches Design... (Auto Design...) auf dem Bildschirm Vorlage auswählen (Select Template). Während Sie das Poster weiter gestalten, schaltet der Bildschirm drei Mal um.
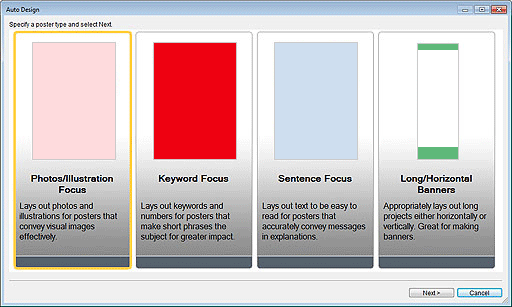
- Postertypen
- Wählen Sie den Postertyp, den Sie erstellen möchten, aus vier Mustern aus.
- Weiter (Next)
- Geht zum nächsten Bildschirm.
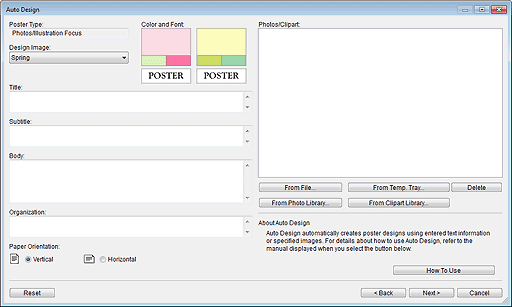
- Postertyp (Poster Type)
- Zeigt den im vorherigen Bildschirm ausgewählten Postertyp an.
- Bilddesign (Design Image)
-
Wählen Sie das gewünschte Design aus der Liste aus. Die Muster des Designs werden unter Farbe und Schriftart (Color and Font) angezeigt.
 Hinweis
Hinweis- Die auswählbaren Elemente variieren je nach Postertyp.
- Title
- Geben Sie einen Postertitel (bis zu 60 Zeichen) ein.
- Subtitle
- Geben Sie einen Untertitel für das Poster ein (bis zu 60 Zeichen).
- Body
-
Geben Sie Text (bis zu 200 Zeichen) ein.
 Hinweis
Hinweis- Wenn im Postertyp Lange/horizontale Banner (Long/Horizontal Banners) ausgewählt ist, kann kein Text eingegeben werden.
- Organisation (Organization)
- Geben Sie den Organisationsnamen (bis zu 60 Zeichen) ein.
- Papierausrichtung (Paper Orientation)
- Wählen Sie Vertikal (Vertical) oder Horizontal aus.
- Fotos/Cliparts (Photos/Clipart)
- Zeigt die ausgewählten Fotos und Cliparts an.
- Aus Datei... (From File...)
-
Zeigt das Dialogfeld Bild einfügen (Insert Image) an. Wählen Sie Bilder und Cliparts auf Ihrem Computer aus. Möchten Sie mehrere Dateien auswählen, halten Sie die STRG- oder Umschalttaste gedrückt, während Sie darauf klicken.
 Hinweis
Hinweis- Informationen über die unterstützten Dateiformate finden Sie unter Einfügen von Bildern und Materialien.
Im Dialogfeld Bild einfügen (Insert Image) werden nur unterstützte Dateien angezeigt.
- Informationen über die unterstützten Dateiformate finden Sie unter Einfügen von Bildern und Materialien.
- Aus temp. Ablage... (From Temp. Tray...)
-
Zeigt das Dialogfeld Bilder in der temporären Ablage anzeigen (Show Images in the Temporary Tray) an. Wählen Sie die Bilder und Cliparts, die Sie aus der temporären Ablage verwenden möchten. Möchten Sie mehrere Dateien auswählen, halten Sie die STRG- oder Umschalttaste gedrückt, während Sie auf die gewünschten Miniaturansichten klicken.


 (Klein/mittelgroß/groß)
(Klein/mittelgroß/groß)- Ändert die Anzeigegröße der Miniaturansichten.
 Hinweis
Hinweis- Anweisungen zur Verwendung der temporären Ablage, siehe Verwendung der temporären Ablage beim Bearbeiten von Fotos oder Verwendung der temporären Ablage beim Bearbeiten von Cliparts.
- Aus Fotobibliothek... (From Photo Library...)
-
Zeigt das Dialogfeld Alle Fotos anzeigen (View All Photos) an. Wählen Sie die Fotos aus, die Sie verwenden möchten. Möchten Sie mehrere Dateien auswählen, halten Sie die STRG- oder Umschalttaste gedrückt, während Sie auf die gewünschten Miniaturansichten klicken.


 (Klein/mittelgroß/groß)
(Klein/mittelgroß/groß)- Ändert die Anzeigegröße der Miniaturansichten.
- Herunterladen (Download)
- Gleichzeitiges Herunterladen von Fotos, die nicht heruntergeladen wurden.
- Zu temporärer Ablage hinzufügen (Add to Temporary Tray)
- Fügt die ausgewählten Fotos zur temporären Ablage hinzu. Wenn Sie Fotos in die temporäre Ablage verschieben, können Sie diese einfach als Ersatz verwenden. Sie können mehrere Fotos in die temporäre Ablage verschieben.
- Aus Clipartbibliothek... (From Clipart Library...)
-
Zeigt das Dialogfeld Alle Cliparts anzeigen (View All Clipart) an. Wählen Sie den Cloud-Speicher aus, den Sie verwenden möchten. Möchten Sie mehrere Dateien auswählen, halten Sie die STRG- oder Umschalttaste gedrückt, während Sie auf die gewünschten Miniaturansichten klicken.


 (Klein/mittelgroß/groß)
(Klein/mittelgroß/groß)- Ändert die Anzeigegröße der Miniaturansichten.
- Herunterladen (Download)
- Gleichzeitiges Herunterladen von Cliparts, die nicht heruntergeladen wurden.
- Zu temporärer Ablage hinzufügen (Add to Temporary Tray)
- Fügt die ausgewählten Cliparts zur temporären Ablage hinzu. Wenn Sie Cliparts-Elemente in die temporäre Ablage verschieben, können Sie diese einfach als Ersatz verwenden. Sie können mehrere Cliparts-Elemente in die temporäre Ablage verschieben.
- Löschen (Delete)
- Löscht die Bilder, die in der Liste Fotos/Cliparts (Photos/Clipart) ausgewählt wurden.
- Verwendung (How To Use)
- Öffnet das Handbuch, das die Verwendung der Funktion Automatisches Design beschreibt.
- Zurücksetzen (Reset)
- Setzt alle Einstellungen zurück.
- Weiterführ. Einstellungen... (Advanced Settings...)
-
Zeigt das Dialogfeld Advanced setting an.
- use of a monospaced font (Use fixed width font)
- Markieren Sie in Title, Subtitle Body und Organization name die Kontrollkästchen mit den Elementen, bei denen Sie die Zeichenbreite festsetzen wollen. Eine festgesetzte Zeichenbreite kann die Lesbarkeit verbessern, da Einzelbyte- und Doppelbyte-Zeichen selbst über mehrere Zeilen gleichmäßig ausgerichtet werden.
- return to a standard
- Stellt den Zustand wieder her, wo nur das Kontrollkästchen Body ausgewählt war.
 Wichtig
Wichtig- Diese Option wird je nach Ihrer Spracheinstellung möglicherweise nicht angezeigt.
- Zurück (Back)
- Kehrt zum vorherigen Bildschirm zurück.
- Weiter (Next)
- Geht zum nächsten Bildschirm.
- Abbrechen (Cancel)
-
Bricht das Automatische Design ab und schließt den Bildschirm Automatisches Design (Auto Design).
- Bilddesign (Design Image)
- Zeigt automatisch die Designs entsprechend der in den vorhergehenden Bildschirmen angegeben Einstellungen an.
Die Miniaturansichten von Designmustern werden angezeigt. - Farbmuster (Color Patterns)
- Wählen Sie die Farbmuster aus, die Ihnen gefallen.
- Textfarbe (Text Color)
- Wählen Sie die Textfarbe aus der Liste aus.


 (Klein/mittelgroß/groß)
(Klein/mittelgroß/groß)- Ändert die Anzeigegröße der Miniaturansichten.
- Bildaustausch-Fenster öffnen (Open the image replacement window)/Bildaustausch-Fenster schließen (Close the image replacement window)
- Zeigt oder verbirgt die Liste Fotos/Cliparts (Photos/Clipart).
- Fotos/Cliparts (Photos/Clipart)
- Zeigt eine Liste der im Poster verwendeten Fotos und Cliparts.
Durch Ändern der Reihenfolge der Miniaturansichten durch Ziehen und Ablegen wird das Design neu erstellt.
Möchten Sie mehrere Dateien auswählen und die Reihenfolge ändern, halten Sie die STRG- oder Umschalttaste gedrückt, während Sie auf die gewünschten Miniaturansichten klicken. - Zurücksetzen (Reset)
- Setzt alle Einstellungen zurück.
- Zu temporärer Ablage hinzufügen (Add to Temporary Tray)
- Fügt das ausgewählte Design zur temporären Ablage hinzu. Wenn Sie Designs in die temporäre Ablage verschieben, können Sie diese als Ersatz verwenden, auch nachdem Automatisches Design beendet wurde. Sie können mehrere Designs in die temporäre Ablage verschieben.
- Zurück (Back)
- Kehrt zum vorherigen Bildschirm zurück.
- OK
- Zeigt das ausgewählte Design im Posterdesignbereich auf dem Hauptbildschirm an. (Automatisches Design wird beendet.)
- Abbrechen (Cancel)
- Bricht das Automatische Design ab und schließt den Bildschirm Automatisches Design (Auto Design).
